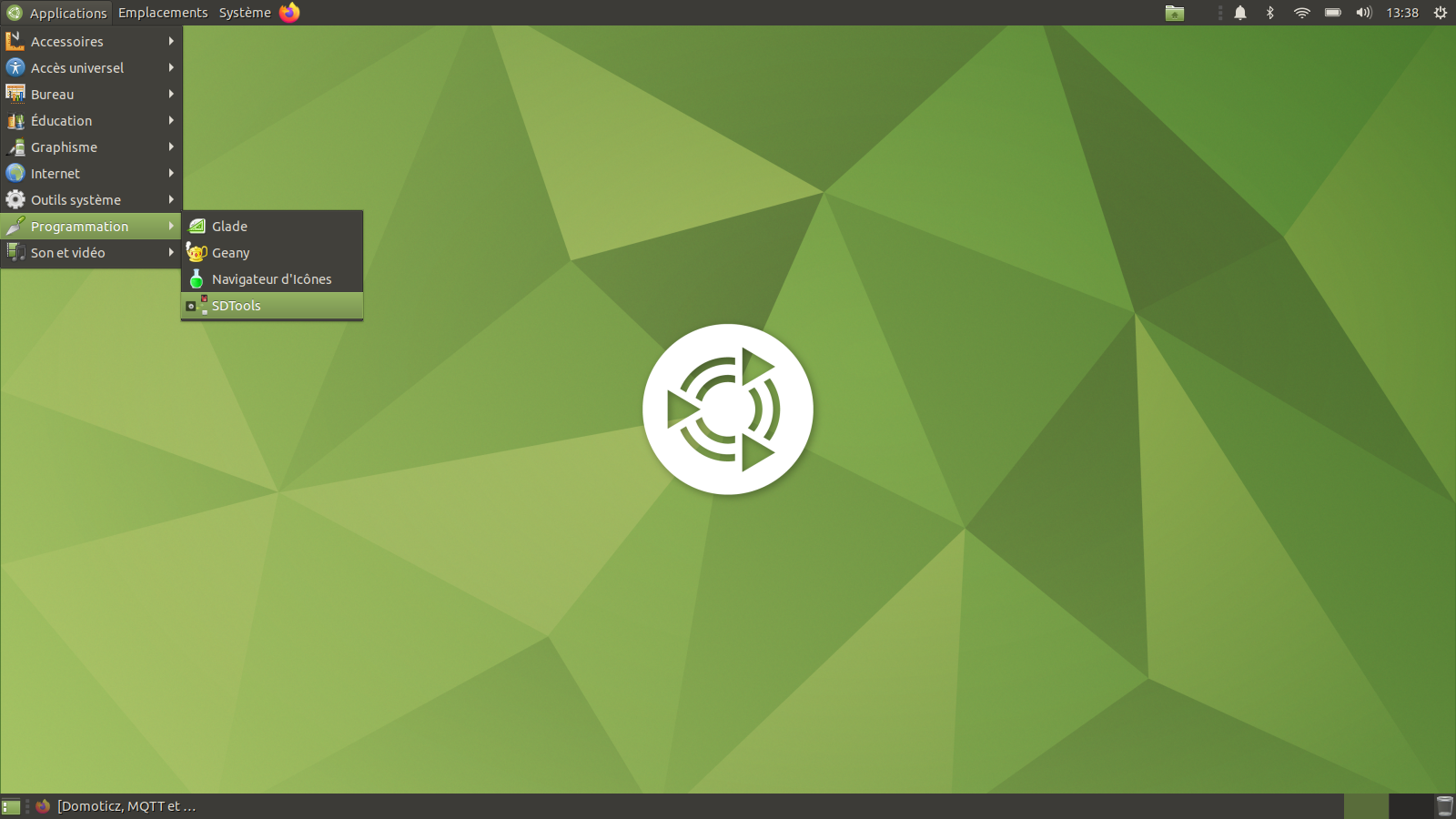SDTools
Pour graver des fichier images sur Clé USB ou carte SD ou faire une sauvegarde de celles-ci, j'ai créer un petit programme, il me permet également de pré-configurer le SSH et le WIFI si on vient de graver Raspberry Pi OS
Vous pouvez l'installer par le paquet suivant : sdtools.deb ou en suivant ce tutoriel.
Pour la GUI du programme j'ai utiliser yad, un fork de zenity et l'utilitaire pv pour afficher le pourcentage dans les barres de progression.
On va donc les installer :
sudo apt install yad pv -y
Elle se présente comme ceci :
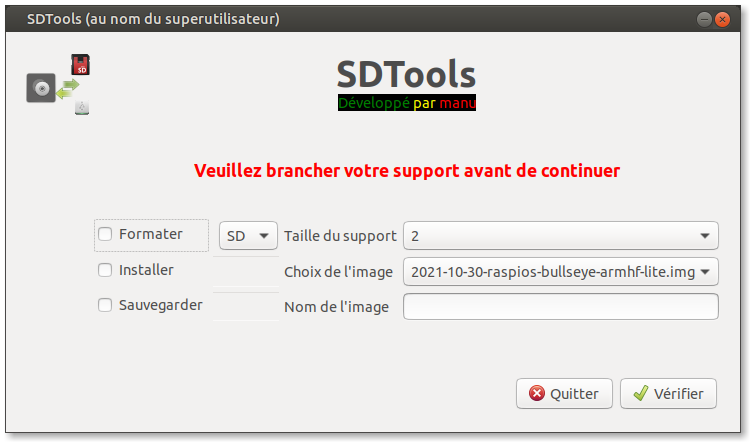
Explications
On distingue 5 partie :
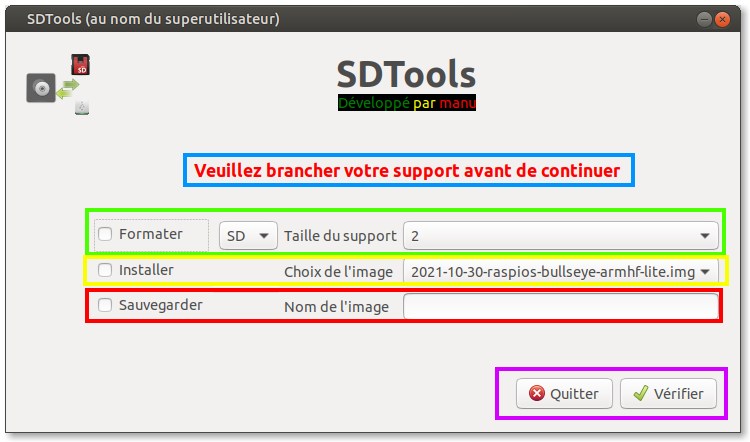
- En bleu une partie information
- En vert une partie formatage et choix du support
- En jaune une partie installation,
- En rouge une partie sauvegarde
- En violet les boutons
Le principe est simple, vous sélectionnez votre type de support, sa taille et un choix, puis on clique sur le bouton vérifier :
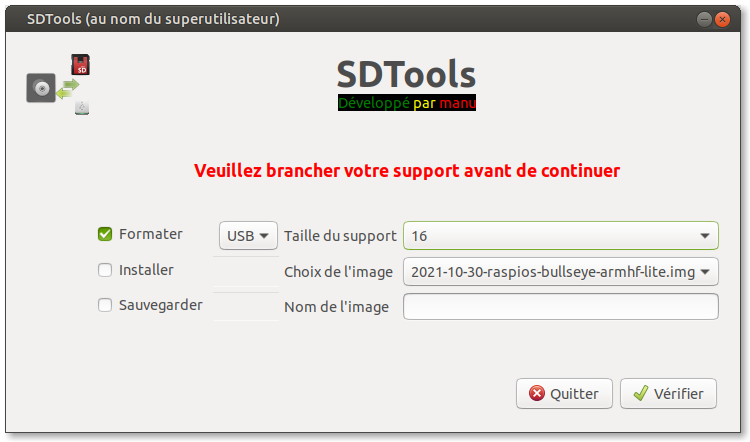
Si vos choix sont cohérents, une fenêtre vous informe de ce que vous allez faire :
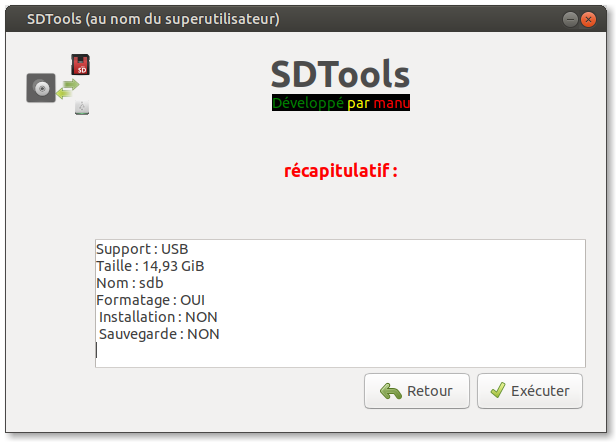
Vous pouvez revenir sur votre choix ou exécuter les actions, dans ce cas là :
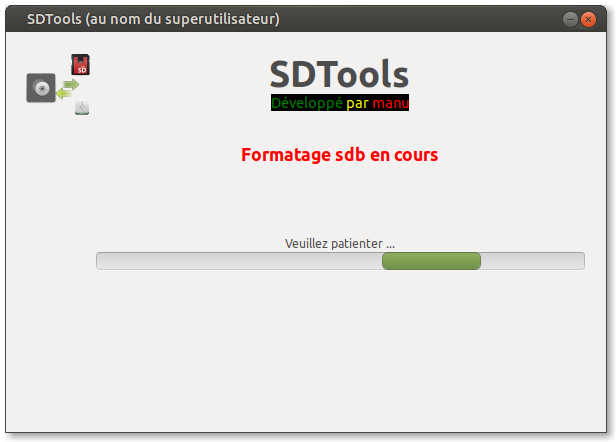
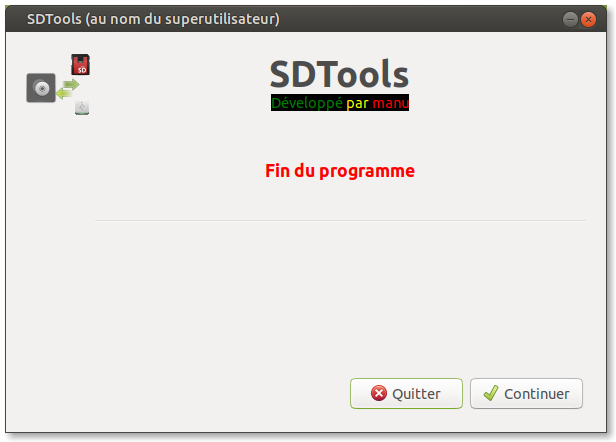
Si vous choisissez des actions incohérentes, lors de la vérification il vous renverra à votre choix et vous informera de ce qu'il ne va pas, par exemple si je choisis une taille de 4go alors que j'ai une clé de 16go :
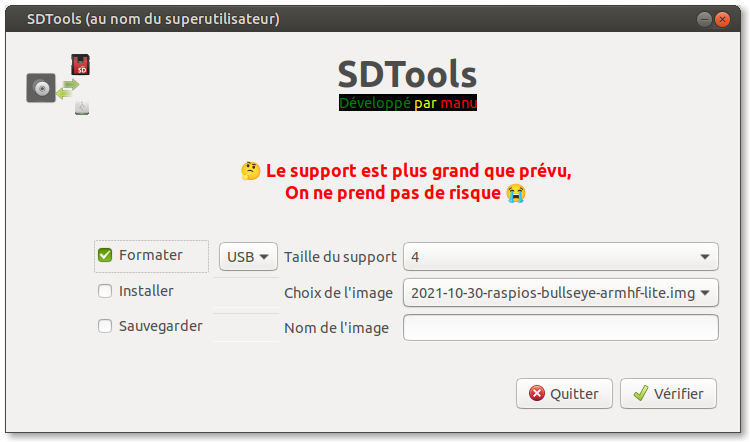
Ainsi il n'est pas possible de formater et sauvegarder ou de formater son disque dur, SSD par erreur etc ...
Si par exemple je désire installer clonezilla sur une clé USB :
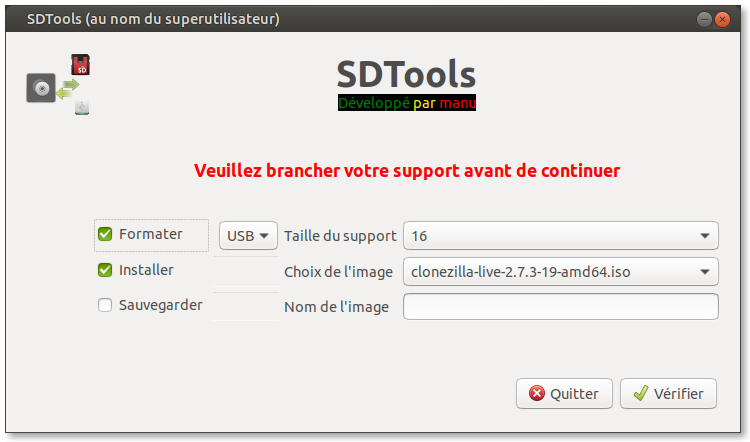
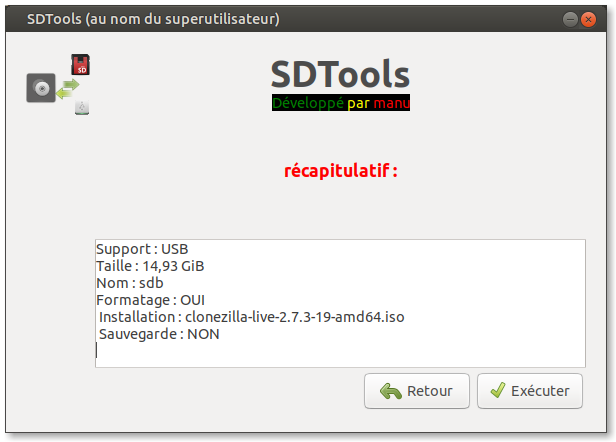
En cliquant sur exécuter la programme va formater puis installer l'image de clonezilla sur la clé :
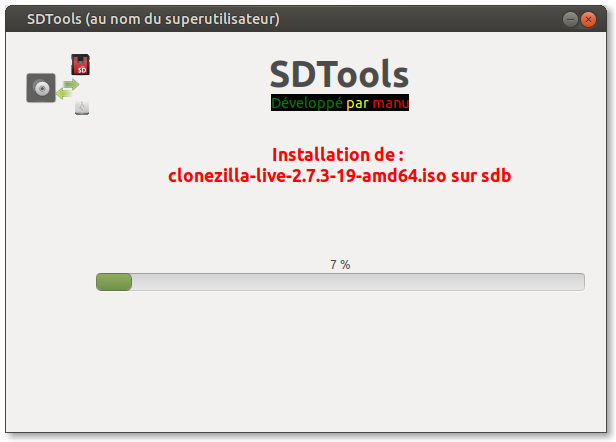
A la fin de l'installation, une pulse bar apparaît en attendant que la clé USB ne soit plus occupé et totalement libre :
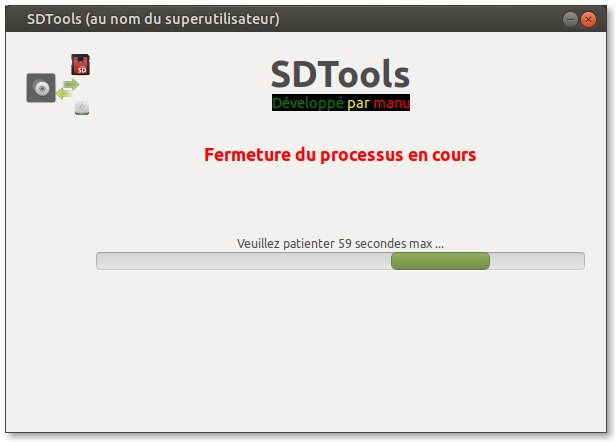
Quand c'est le cas une fenêtre vous informe du résultat de la copie :
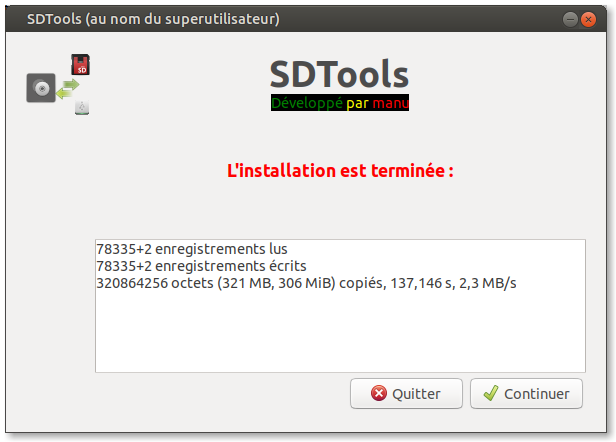
Si pendant la copie, vous cliquer sur la croix de la fenêtre, vous allez fermer l'application, une progresse bar d'une minute va apparaître et tuer la tache en cours, puis une alerte apparaîtra :
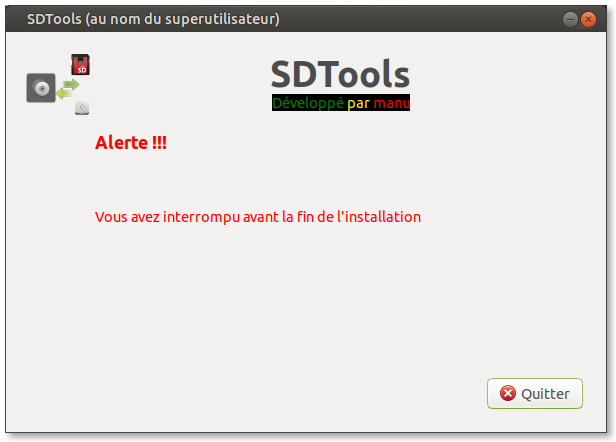
Si pendant la copie, vous enlevez le support, une alerte apparaîtra :
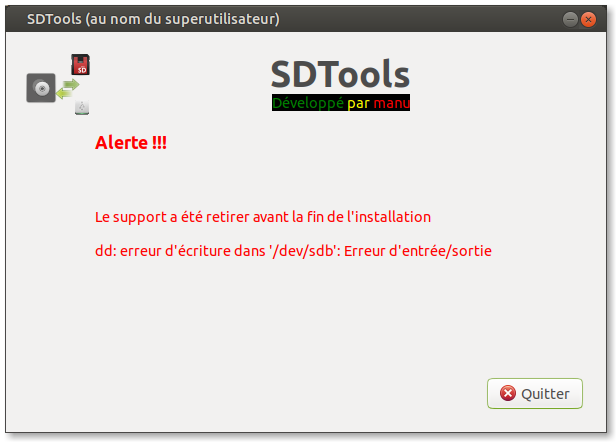
La sauvegarde d'une clé USB ou carte SD se déroule de la même manière, il suffit de nommé le nom de votre image de sauvegarde, elle sera sauvegardée au format .img
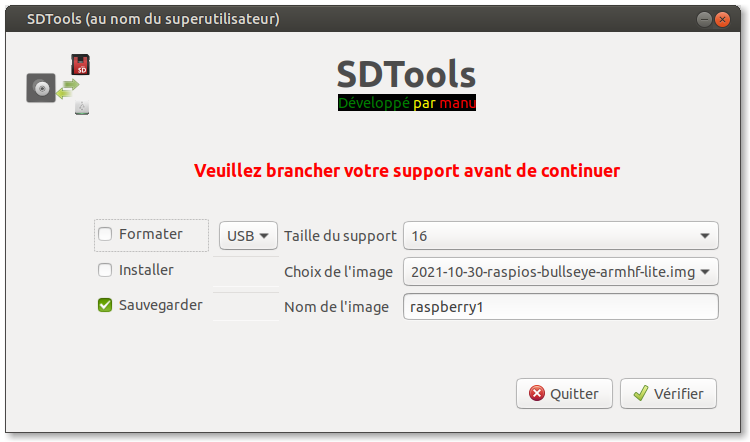
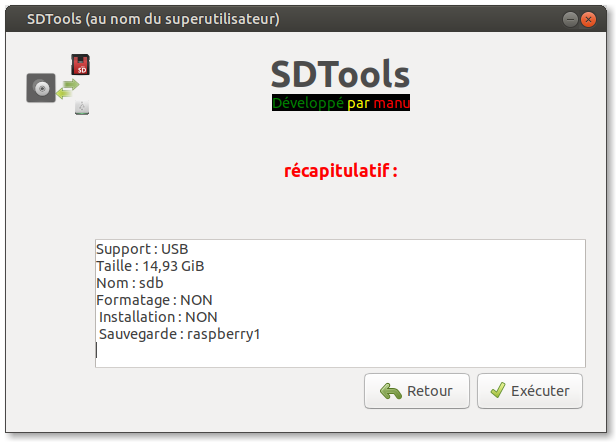
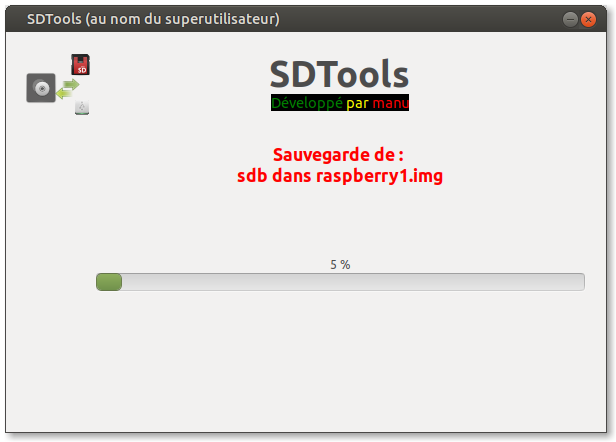
Si vous avez installé une version de Raspberry pi os, une fenêtre apparaîtra à la fin de la copie :
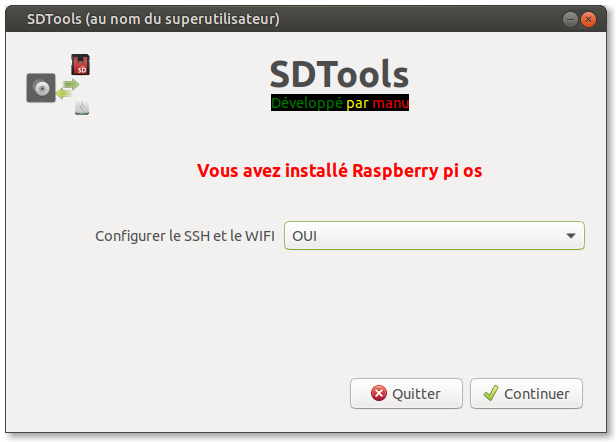
Si vous répondez OUI, le SSH sera activé et on vous invitera à renseigner le SSID et le mot de passe de votre wifi :
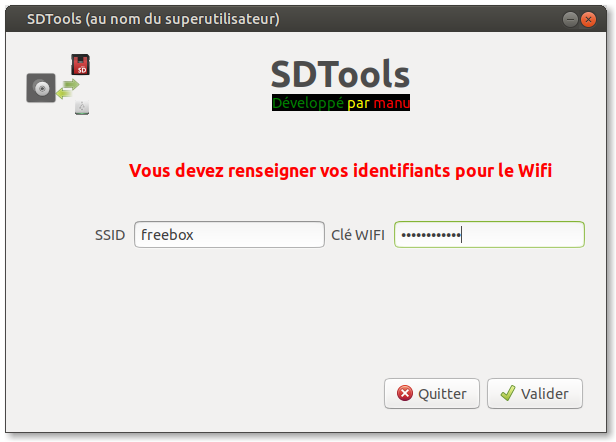
Ainsi au premier démarrage du Raspberry le SSH sera activé et le wifi déjà configuré.
Le programme
Le programme à un icône :  , il faut le télécharger sinon le programme ne fonctionnera pas.
, il faut le télécharger sinon le programme ne fonctionnera pas.
Pour cela il faut faire un clique droit sur l'icône, puis enregistrer l'image sous votre bureau, puis on déplace l'icône dans le dossier des icônes du système
« Ctrl + Alt + t » pour ouvrir un terminal, puis on le déplace avec la commande :
sudo mv ~/Bureau/SDTools.png /usr/share/icons/
Il faut également créer un dossier nommé SDTools dans votre dossier Documents
cd ~/Documents && mkdir SDTools
C'est dans ce dossier que vous devez stocker les images à graver, comme «Raspberry pi OS», «ubuntu» etc ...
Ensuite on créer un nouveau fichier dans ce dossier nommé sdtools.sh.
cd ~/Documents/SDTools && nano sdtools.sh
Puis copiez le code suivant, en prenant soins de supprimer les lignes vides en début de programme s'il y en a, la première ligne doit être « #!/bin/bash ».
sdtools.sh
Ensuite on rend se fichier exécutable :
cd ~/Documents/SDTools && chmod +x sdtools.sh
Maintenant vous pouvez tester le programme, on se place dans le dossier SDTools :
cd ~/Documents/SDTools
Et on lance le programme :
sudo ./sdtools.sh
Le sudo graphique
Pour lancer un commande root graphiquement il faut utiliser pkexec.
pkexec env DISPLAY=$DISPLAY XAUTHORITY=$XAUTHORITY ~/Documents/SDTools/sdtools.sh
Cela fonctionne dans un terminal mais pas dans un lanceur, pour cela il faut créer un petit script nommé « gksu » et on y colle ces lignes :
sudo nano /usr/local/bin/gksu
gksu
Puis on rend ce script exécutable :
sudo chmod 755 /usr/local/bin/gksu
Puis on déplace notre script sdtools.sh dans le dossier /usr/local/bin du système :
sudo mv ~/Documents/SDTools/sdtools.sh /usr/local/bin/
Et on lance le programme :
gksu sdtools.sh
Création du lanceur
Pour créer un lanceur nommé SDTools dans le menu des applications, on tape cette commande :
sudo nano /usr/share/applications/SDTools.desktop
SDTools.desktop
Et voila votre raccourcis est crée :