Sonde DHT
(température, humidité)
On aura besoin d'une sonde DHT11, 22 ou 21 :

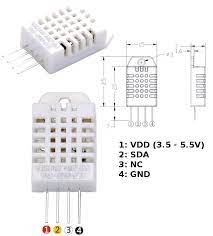

Le branchement
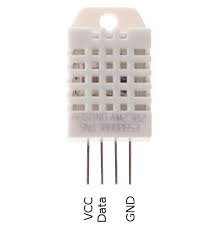 Il faut ajouter une résistance de 4.7K Ohms entre la pin VCC et DATA,
Il faut ajouter une résistance de 4.7K Ohms entre la pin VCC et DATA,
le VCC au 3.3v du Raspberry,
GND au GND du Raspberry,
la pin DATA au GPIO 4 du Raspberry
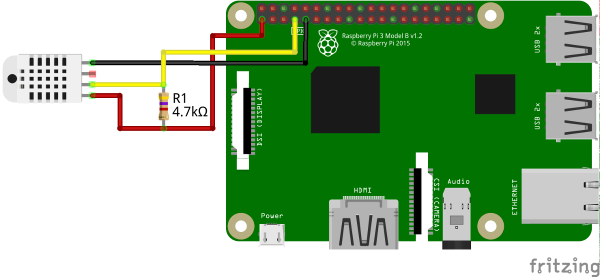
Installation de python et différents modules nécessaires
Pour utiliser les sonde DHT je vais utiliser le langage python, on va installé ces différents logiciels :
sudo apt-get install build-essential python-dev python-setuptools git -y
Une fois installé, on s'assure d'être dans le dossier pi du Raspberry
cd /home/pi/
Puis on télécharge le dossier de la librairie pour lire ces sondes et on s'y déplace :
git clone https://github.com/adafruit/Adafruit_Python_DHT.git && cd Adafruit_Python_DHT
On installe la librairie :
sudo python setup.py install
Test de la sonde
On se déplace dans le dossier examples :
cd /home/pi/Adafruit_Python_DHT/examples
Puis on tape cette commande :
sudo ./AdafruitDHT.py 22 4
Vous devez obtenir ceci :
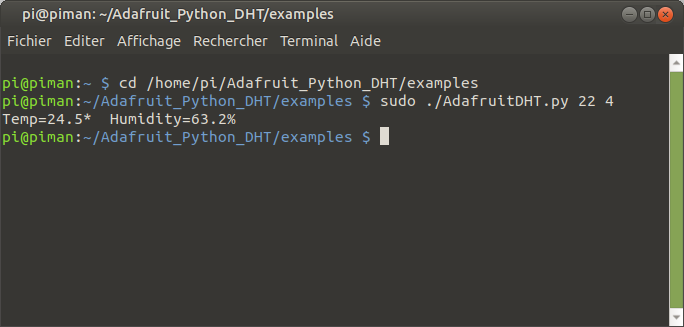
On reviens dans le dossier Pi :
cd /home/pi/
Voici un exemple pour intégrer cette librairie dans nos programme, on créer un fichier nommé dht.py :
nano dht.py
Et on y colle ce programme :
Penser à supprimer les lignes vides en début de programme dans nano après avoir copier le code, sinon vous aurez une erreur.
Puis on tape cette commande :
python dht.py
Vous devez obtenir ceci :
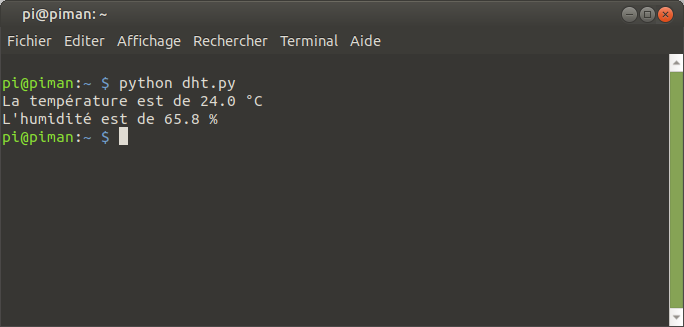
Si tout t'es ok, on supprime ce programme, on en a plus besoin :
rm dht.py
Sonde DS18B20
On aura besoin d'une sonde ds18b20 étanche ou pas et d'une résistance de 4.7 à 10k :
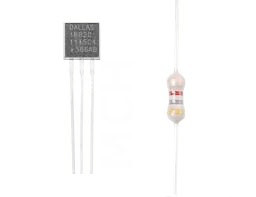
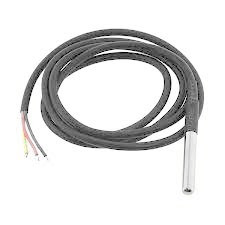
Le branchement
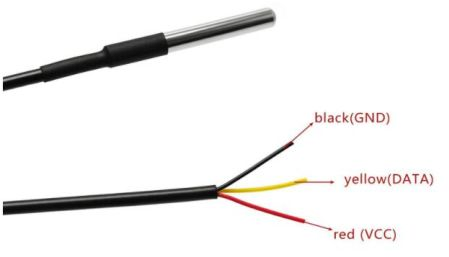 Il faut ajouter une résistance de 4.7K Ohms entre la pin VCC et DATA,
Il faut ajouter une résistance de 4.7K Ohms entre la pin VCC et DATA,
le VCC au 3.3v du Raspberry,
GND au GND du Raspberry,
la pin DATA au GPIO 4 du Raspberry
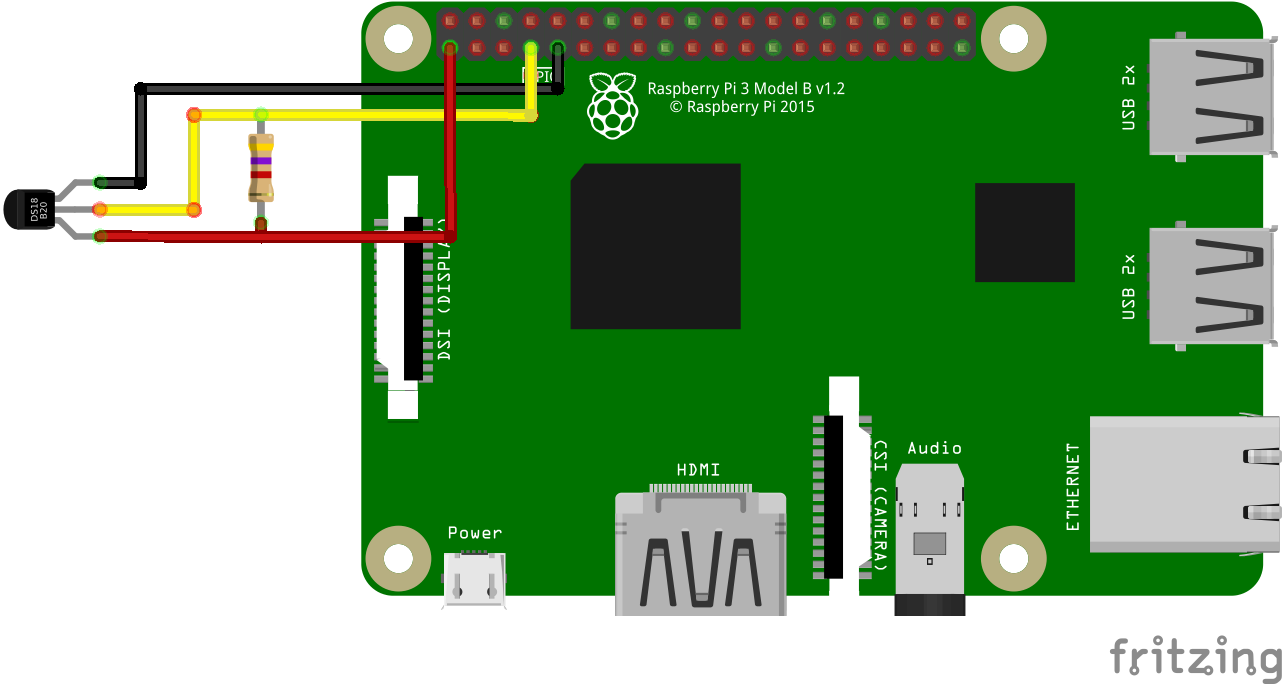
Activation du module 1-Wire
On accède à la configuration du Raspberry :
sudo raspi-config
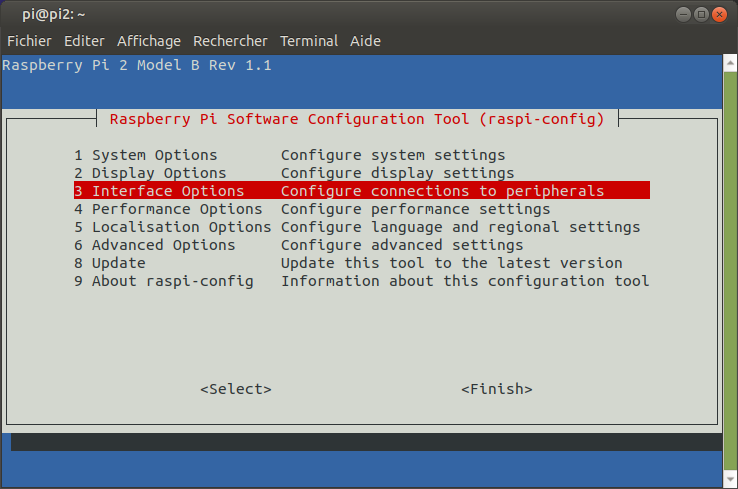
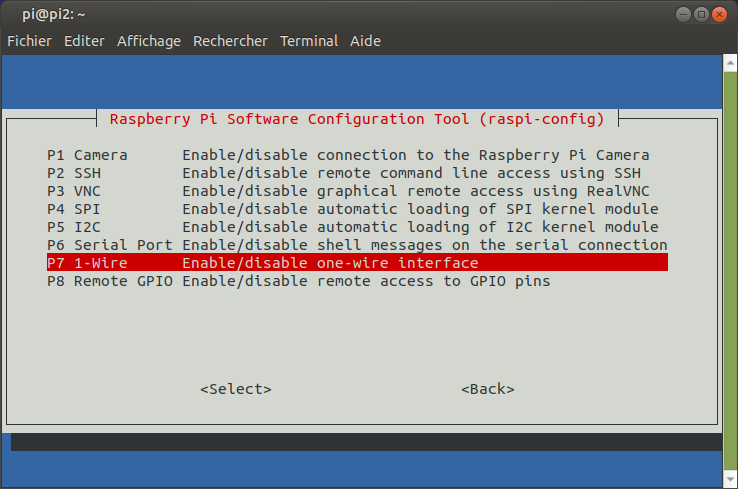
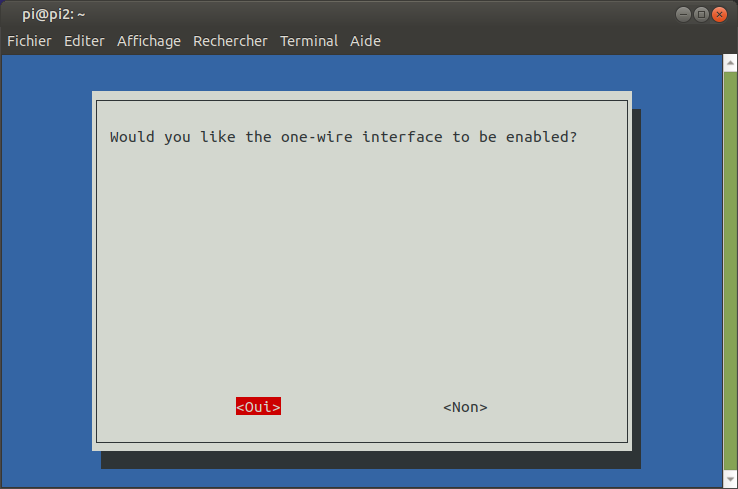
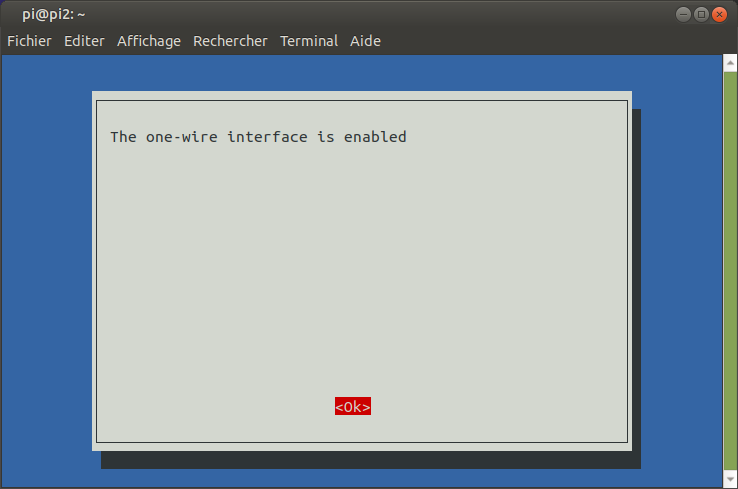
Et on redémarre le Raspberry pi
chaque capteur sur le bus one-wire aura un fichier nommé w1_slave dans un dossier nommé 28-XXXXXXXX dans /sys/bus/w1/devices/ vous pouvez le voir en tapant:
ls /sys/bus/w1/devices/
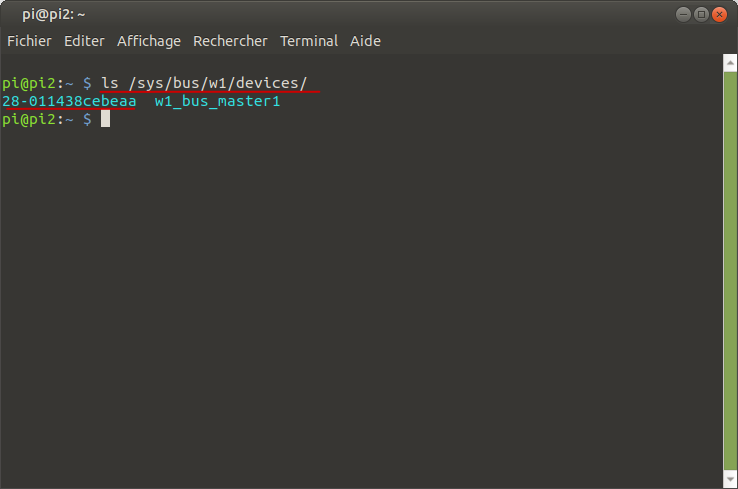
Pour lire ce capteur on tape :
cat /sys/bus/w1/devices/28*/w1_slave
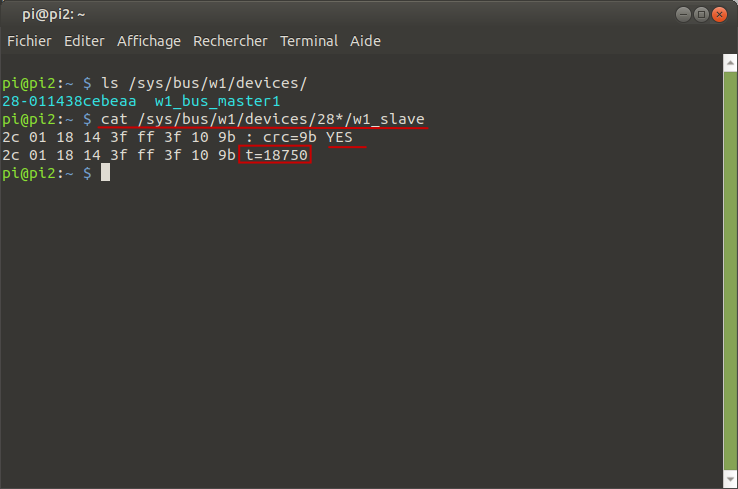
Il fait 18,75 degrés Celsius
On va écrire un petit programme en python qui nous lis ce fichier et récupère la température :
nano /home/pi/ds18b20.py
Ce qui donne :
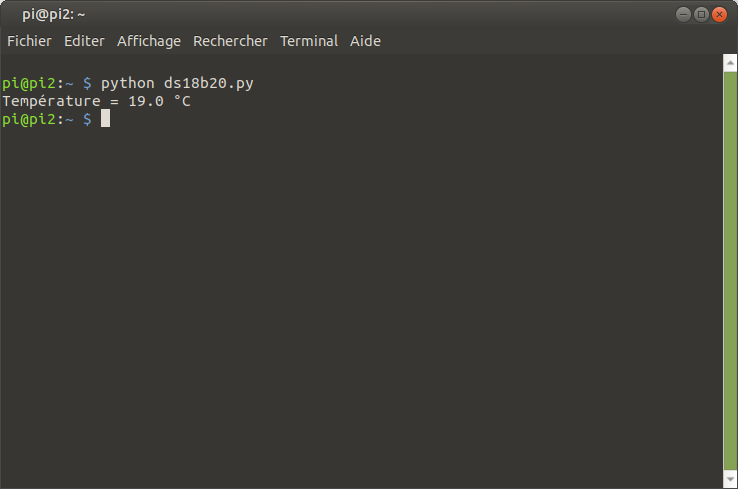
Détecteur de mouvement
On aura besoin d'un PIR HC-SR501 :
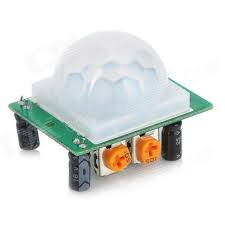
Le branchement
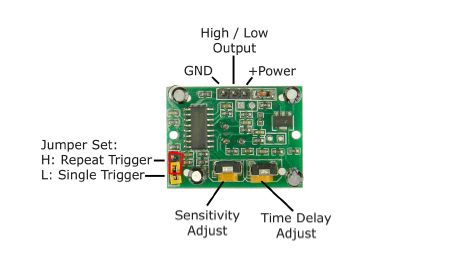 Le + Power au 5v du Raspberry, le GND au GND du Raspberry et la pin output au GPIO 4 du Raspberry.
Le + Power au 5v du Raspberry, le GND au GND du Raspberry et la pin output au GPIO 4 du Raspberry.
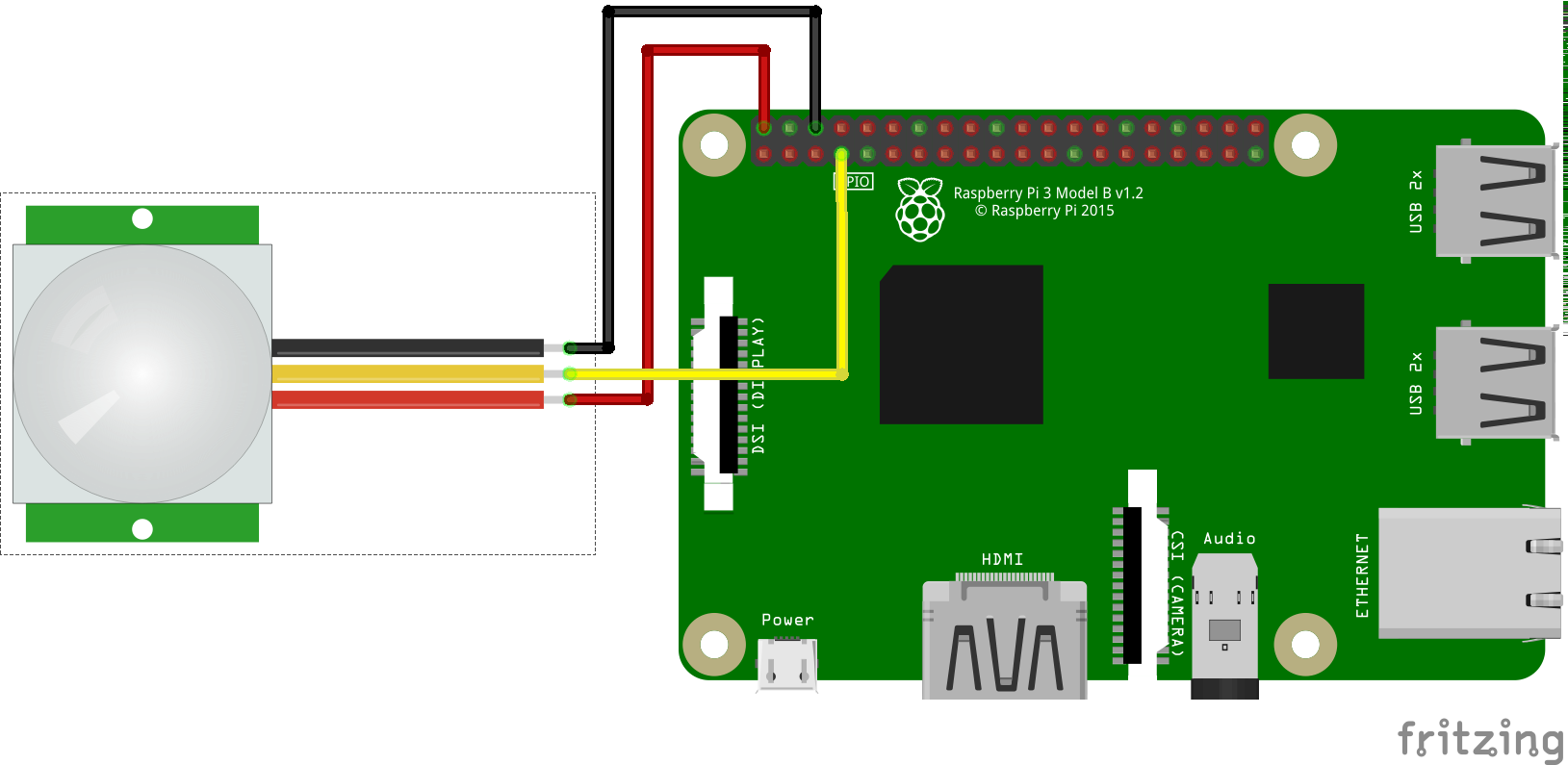
Voici un petit programme :
pir.py :
Détecteur de lumière
On aura besoin d'un module LDR :

Le branchement
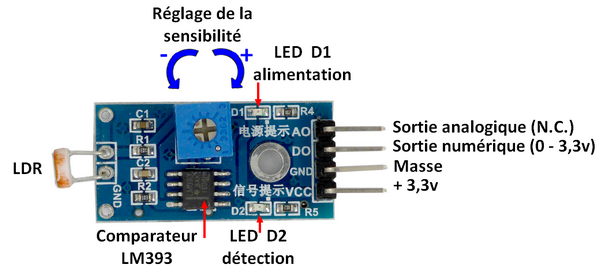 Le VCC au 3.3v du Raspberry, le GND au GND du Raspberry et la pin D0 au GPIO 4 du Raspberry.
Le VCC au 3.3v du Raspberry, le GND au GND du Raspberry et la pin D0 au GPIO 4 du Raspberry.
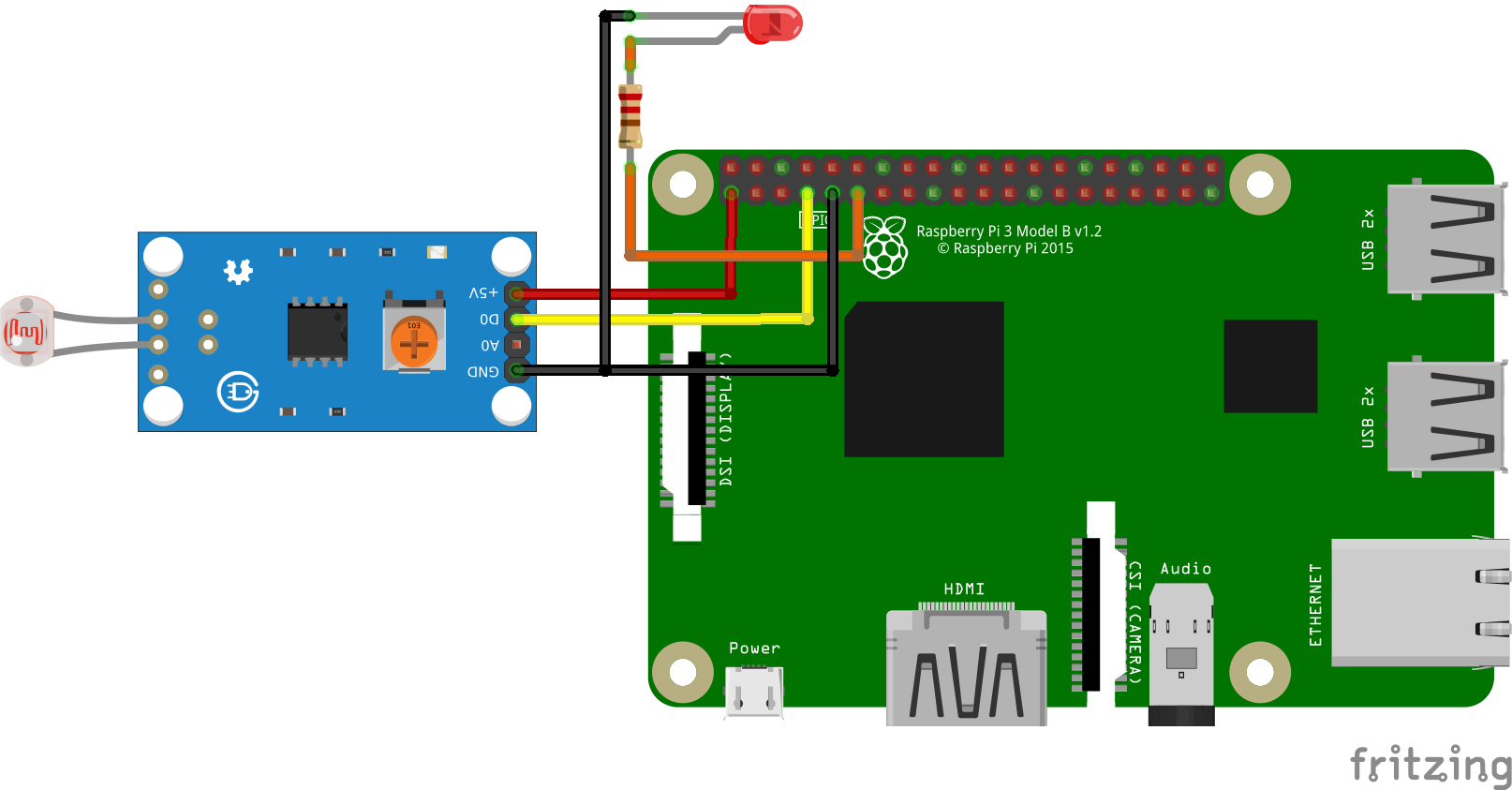
Voici un petit programme qui allume une LED si y a moins de lumière :
lum.py :
On réglera la sensibilité avec un tournevis
Détecteur d'humidité
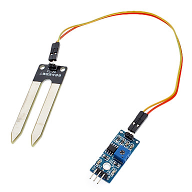
Le branchement
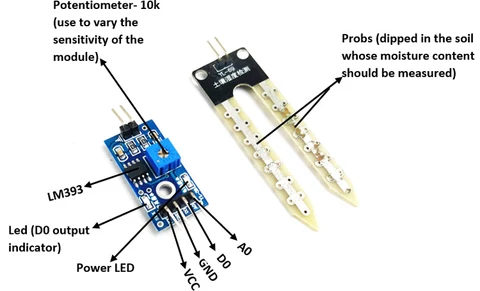 Le VCC au 3.3v du Raspberry, le GND au GND du Raspberry et la pin D0 au GPIO 4 du Raspberry.
Le VCC au 3.3v du Raspberry, le GND au GND du Raspberry et la pin D0 au GPIO 4 du Raspberry.
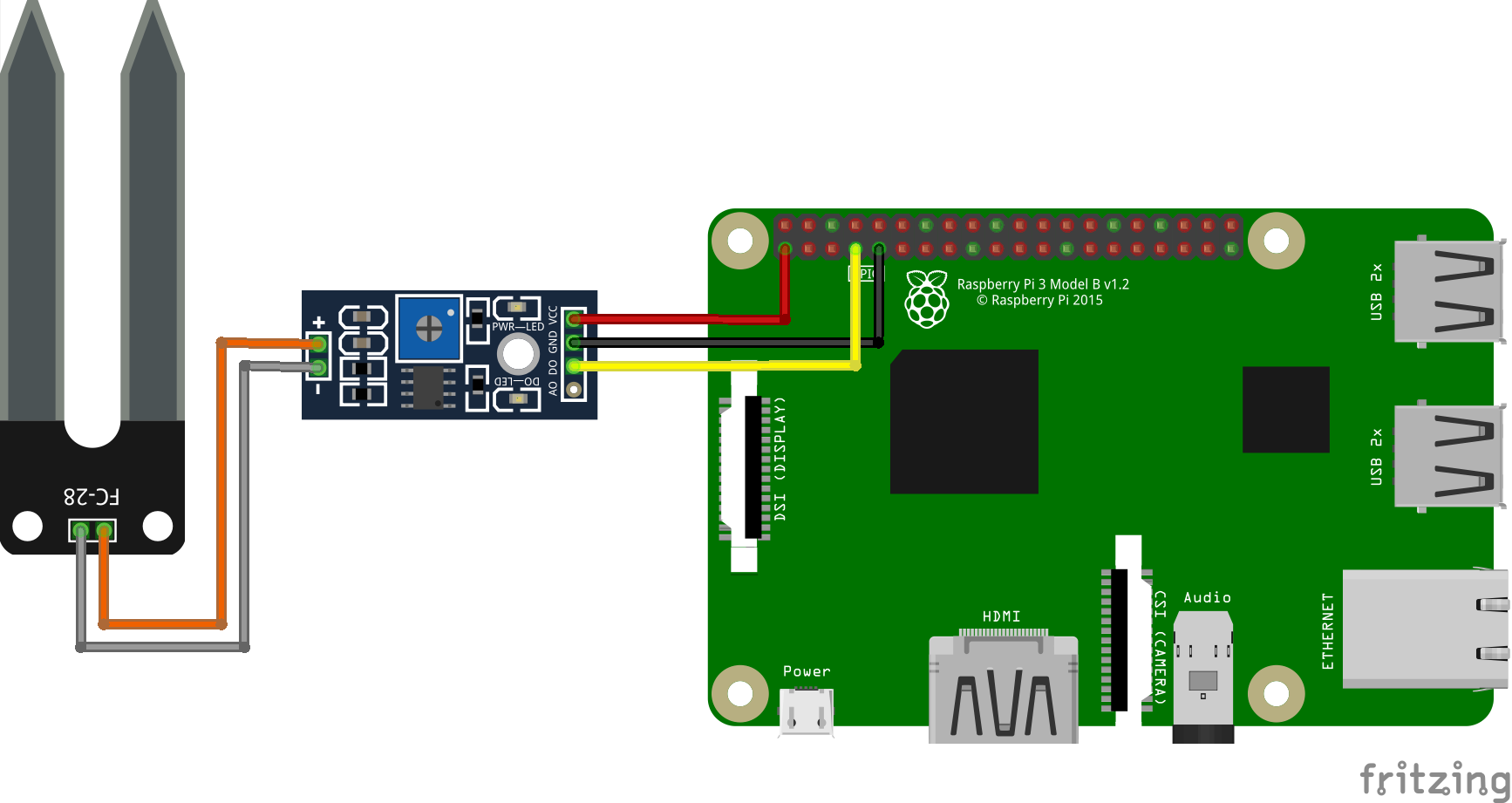
Voici un petit programme qui allume une LED si c'est sec :
soil.py :
On réglera la sensibilité avec un tournevis
Le capteur Ultrason
Il sagit du HC-SRO4 :

Le branchement
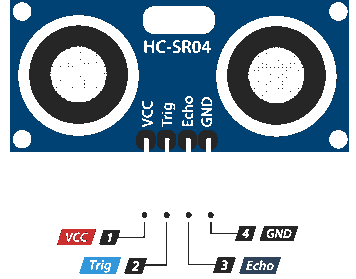 Le VCC au 5v du Raspberry, le GND au GND du Raspberry,
la pin Trigger au GPIO 18 du Raspberry et la pin Echo au GPIO 23 du Raspberry
en passant par un pont diviseur car sinon la pin Echo va retourner du 5v sur le GPIO 23
Le VCC au 5v du Raspberry, le GND au GND du Raspberry,
la pin Trigger au GPIO 18 du Raspberry et la pin Echo au GPIO 23 du Raspberry
en passant par un pont diviseur car sinon la pin Echo va retourner du 5v sur le GPIO 23
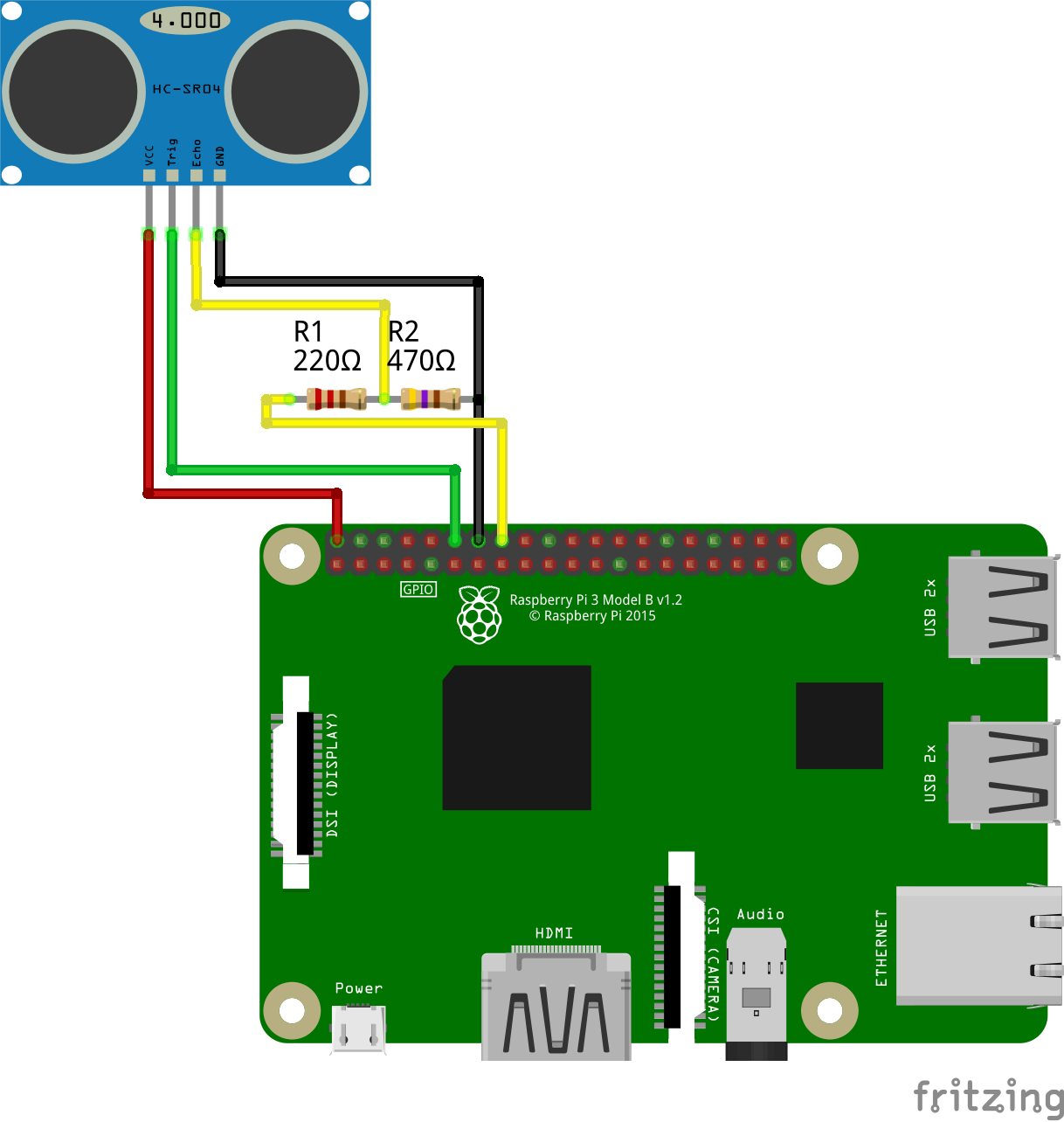
Le petit programme de test :
hcr.py :
Ce qui donne :
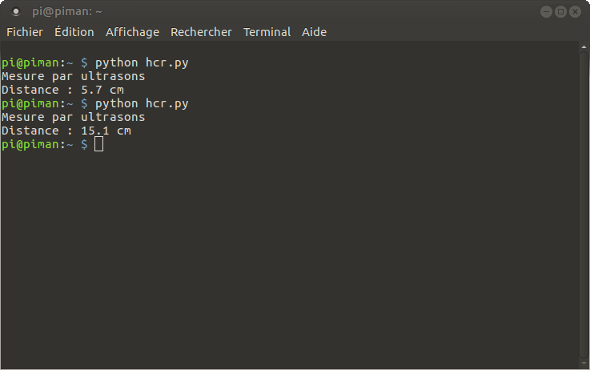
Moteur pas à pas
Il sagit du 28BYJ-48 qui est déjà équipé d'un microcontrôleur :

Le branchement
Le 5v du pi au + du module,
le GND du pi au - du module,
le GPIO 18 du pi au INT 1 du module,
le GPIO 22 du pi au INT 2 du module,
le GPIO 23 du pi au INT 3 du module,
et leGPIO 24 du pi au INT 4 du module.
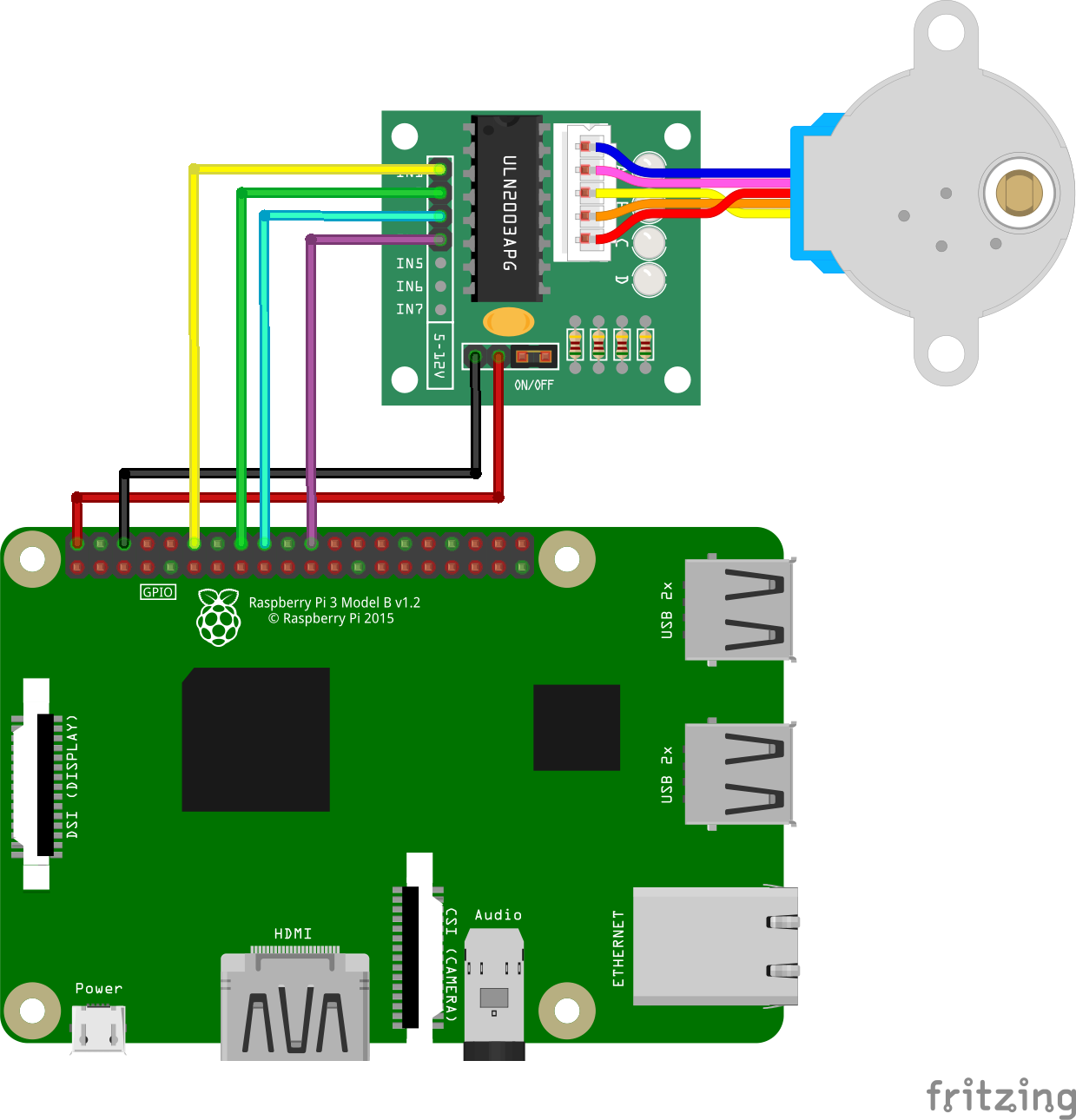
Voici un petit programme qu'on peut lancer avec 3 arguments ou sans.
stepper.py :
Sans argument, le programme fera un tour complet, soit 4096 pas, dans le sens des aiguilles d'une montre avec une pose de 1ms entre chaque pas.
python stepper.py
Ensuite le premier argument est le sens, -1 pour le sens inverse et 1 pour le sens des aiguilles d'une montre.
python stepper.py 1 ( sens horaire et par défaut 1 tour complet avec 1ms entre chaque pas )
Le deuxième argument est le nombre de pas (2048 = 1/2 tours)
python stepper.py 1 1024( sens horaire, 1/4 de tour et par défaut 1ms entre chaque pas )
Et le troisième argument est le temps entre chaque pas (en ms)
python stepper.py 1 2048 5 ( sens horaire, 1/2 tour et 5 ms entre chaque pas )
Le moteur DC
On a besoin d'un moteur à courant continu et d' un double pont en H, le L293D, qui nous permet de contrôler 1 ou 2 moteurs.
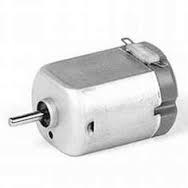

Il faut une alimentation externe pour le moteur, piles ou autres, qui correspond aux caractéristiques de votre moteur bien sur.
Le branchement
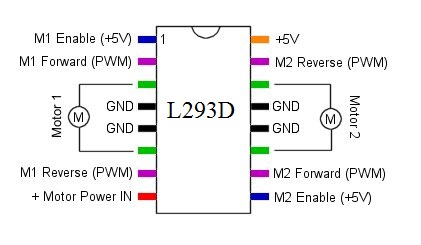
Le 5v du pi au +5v du L293D,
le GND du pi au 4 GND du L293D,
le GPIO 23 du pi au input1 du L293D,
le GPIO 24 du pi au input2 du L293D,
le GPIO 25 du pi au enable du L293D,
le 5v du pi ou + de la batterie au enable du L293D. (masse commune si batterie)
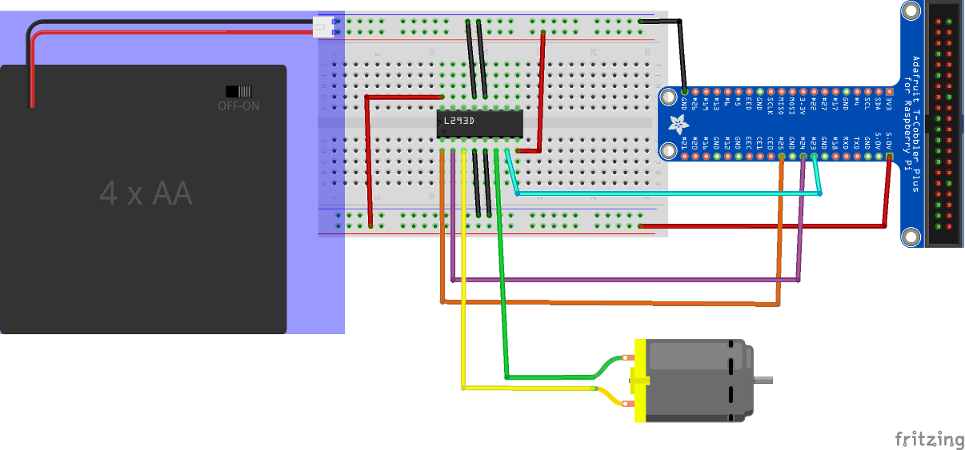
Et un petit programme de test:
dc.py :
lecteur RFID
Il sagit du RC522, on le branche ainsi :
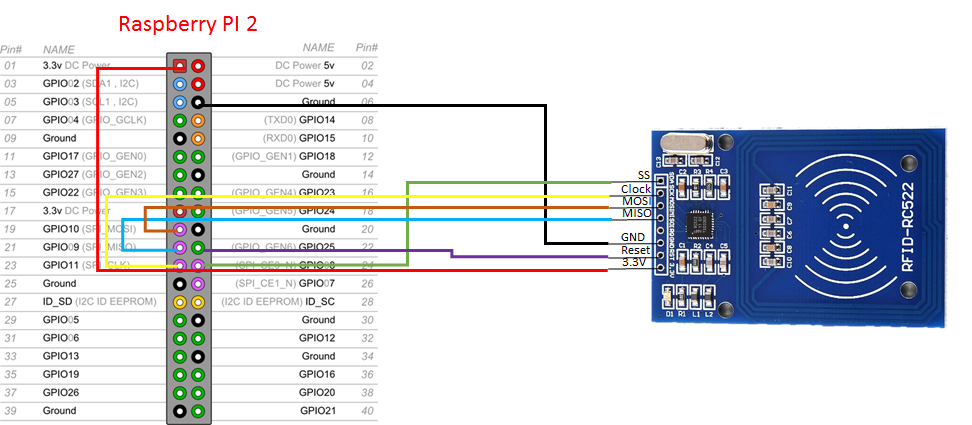
Le 3.3v du pi au 3.3v du RC522,
le GPIO 25 du pi au reset du RC522,
le GND du pi au GND du RC522,
le MISO (GPIO 9) du pi au MISO du RC522,
le MOSI (GPIO 10) du pi au MOSI du RC522,
le CLK (GPIO 11) du pi au Clock du RC522,
le CE (GPIO 08) du pi au SDA du RC522.
Ensuite il faut activer le module SPI du Raspberry pi, pour cela taper dans le terminal (raccourci: Ctrl + Alt + t):
sudo raspi-config
Onglet 3 :
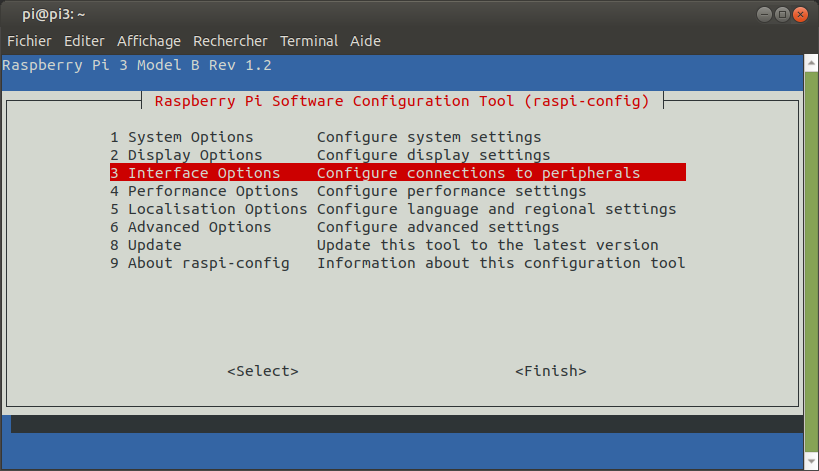
Puis
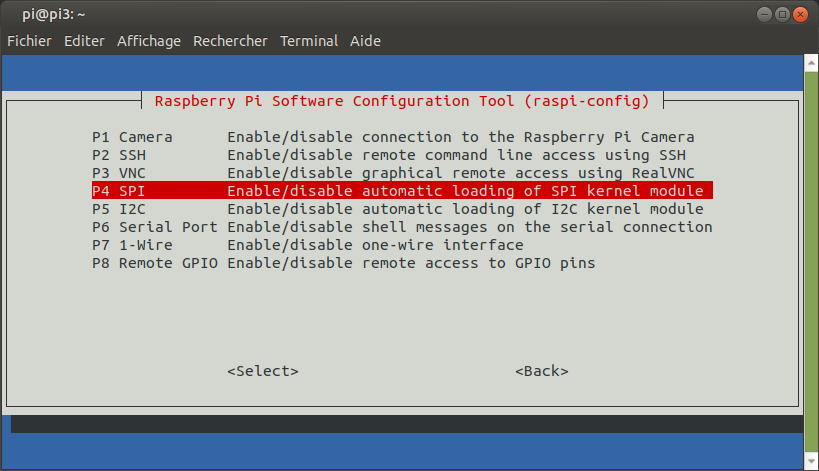
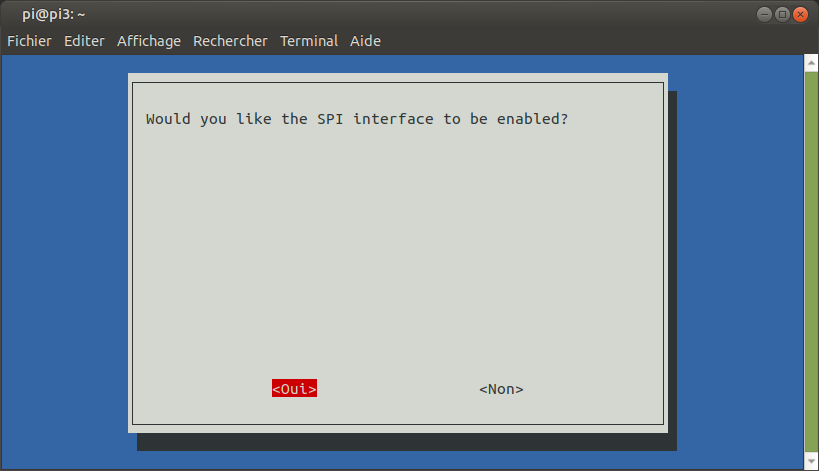
Une fois le module activé, on télécharge les paquets nécessaire :
sudo apt-get install python-dev build-essential git -y
Et on télécharge les outils nécessaire :
git clone https://github.com/lthiery/SPI-Py.git
On se rend dans le dossier
cd SPI-Py
Et on lance l'installation
sudo python setup.py install
Puis toujours dans ce dossier on télécharge les outils pour lire le RC522
git clone https://github.com/mj3052/MFRC522-Pi.git
On se rend dans le dossier
cd MFRC522-Pi
Et on test la lecture :
python Read.py
Voici ce que cela donne :
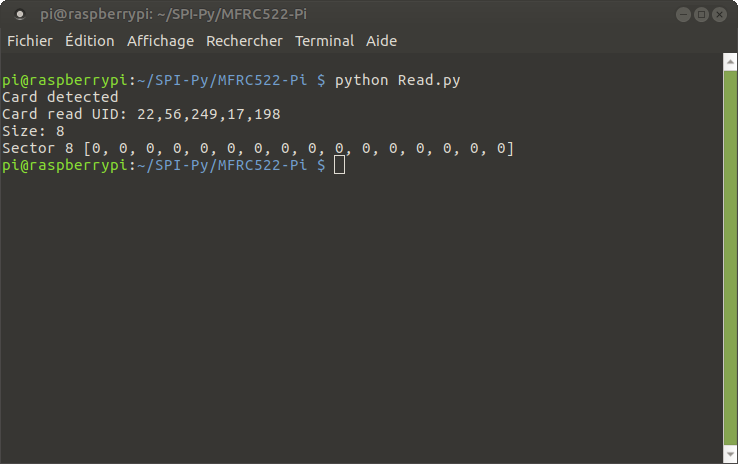
Voici un petit exemple pour un accès contrôlé, le code de la carte acceptée est à modifier dans le programme, on peut bien sur utiliser une base de donnée s'il y a beaucoup de personne à autoriser.
Le branchement du RC522 est le même, on ajoute un bouton pour sortir de la pièce et on ajoute des LED pour la visualisation :
Le 3.3v du pi au 3.3v du RC522,
le GPIO 25 du pi au reset du RC522,
le GND du pi au GND du RC522,
le MISO (GPIO 9) du pi au MISO du RC522,
le MOSI (GPIO 10) du pi au MOSI du RC522,
le CLK (GPIO 11) du pi au Clock du RC522,
le CE (GPIO 08) du pi au SDA du RC522.
Le 5v du pi au VCC du relais,
le GND du pi au GND du relais,
le GPIO 20 du pi au Int du relais,
le GPIO 21 du pi au bouton,
le GND du pi au bouton.
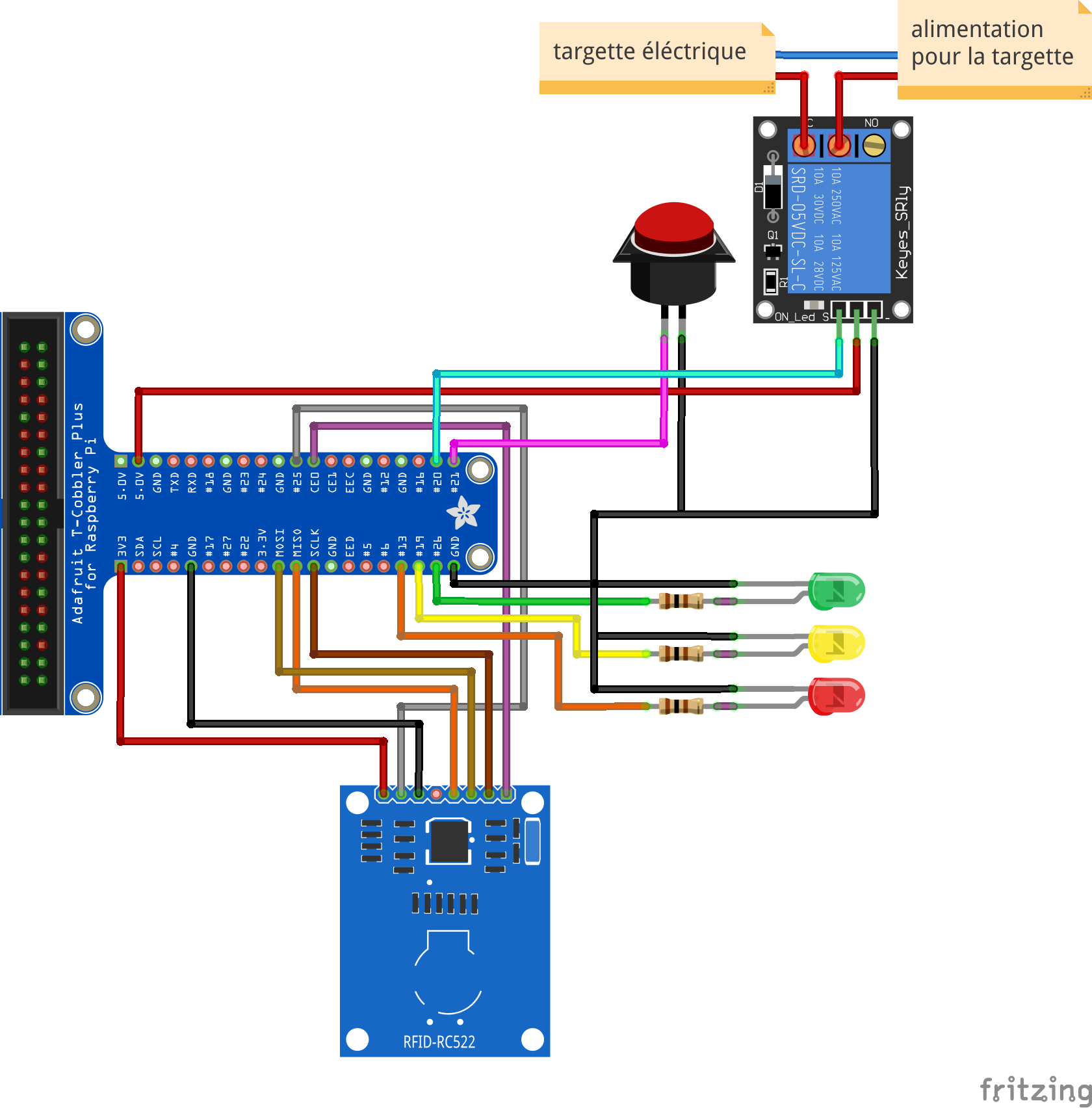
Jaune : en fonctionnement, on attend un badge
Rouge : Accès refusé
Verte : Accès autorisé
Voici donc le programme :
porte.py :
donc toujours dans le dossier /home/pi/SPI-Py/MFRC522-Pi/
pour être sur
cd /home/pi/SPI-Py/MFRC522-Pi/
Puis on créer le programme porte.py
nano porte.py
Puis copier y le programme ci-dessus (Ctrl a, Crtl c dans l'encadré puis clic droit dans nano et coller)
Et on le lance
python porte.py
On attend une carte, la LED jaune est allumée, le reste éteint:
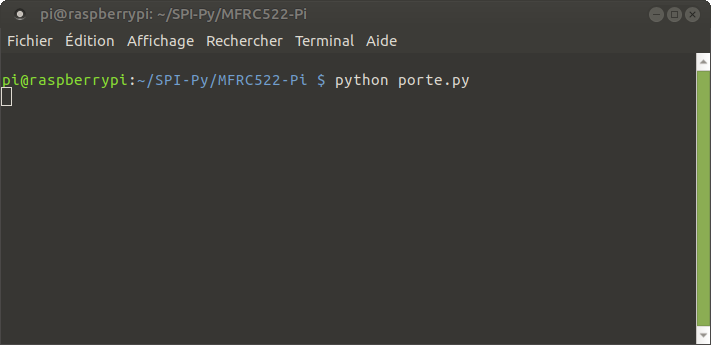
Carte non valide, la LED rouge s'allume et la jaune s'éteint, délai de 2s, puis on attend une nouvelle carte, LED jaune allumé :
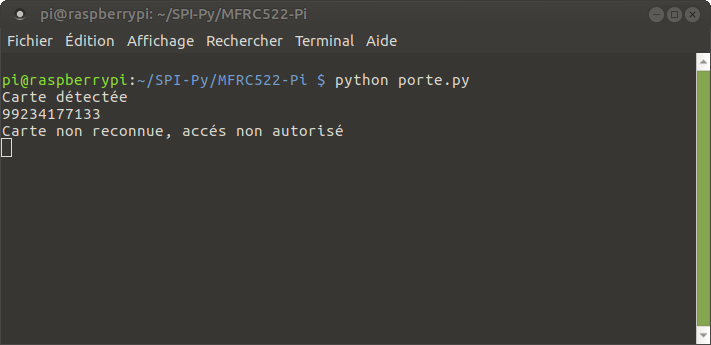
Carte valide, ouverture de porte, la LED verte s'allume, le relais s'active, délai 5 seconde et fermeture de porte, le relais se désactive et la LED verte s'éteint :
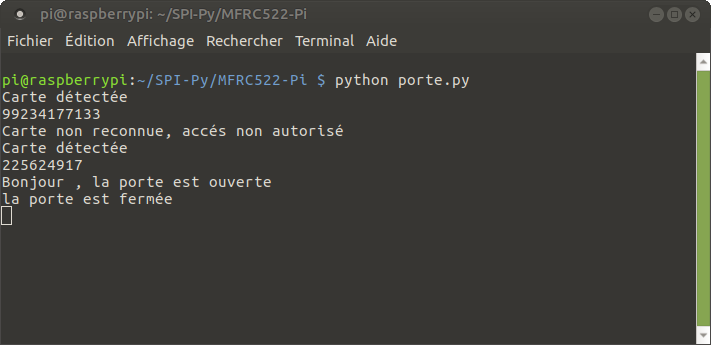
L'écran LCD
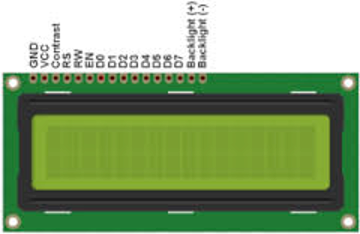
On le branche ainsi :
- pin 01 : au GND
- pin 02 : au 5v
- pin 03 : au pin 2 du potentiomètre
- pin 04 : au GPIO 7 du Raspberry pi
- pin 05 : au GND
- pin 06 : au GPIO 8 du Raspberry pi
- pin 07 : non utilisé
- pin 08 : non utilisé
- pin 09 : non utilisé
- pin 10 : non utilisé
- pin 11 : au GPIO 25 du Raspberry pi
- pin 12 : au GPIO 24 du Raspberry pi
- pin 13 : au GPIO 23 du Raspberry pi
- pin 14 : au GPIO 18 du Raspberry pi
- pin 15 : au 5v
- pin 16 : au GPIO 13 du Raspberry pi
On va a installer les outils python :
sudo apt-get install python-dev python-openssl python-pip -y
Puis on installe la librairie RPLCD
sudo pip install RPLCD
Voici un petit programme en exemple :
lcd.py :
Pour les caractères spéciaux, je les fais avec ce site.
Ce qui donne :

L'écran LCD I2C

On le branche ainsi :
- GND : au GND
- 5v : au 5v
- SCL : au SCL1 du Raspberry pi
- SDA : au SDA1 du Raspberry pi
Il faut activer le module I2C dans la config du Raspberry
sudo raspi-config
Onglet 3 :
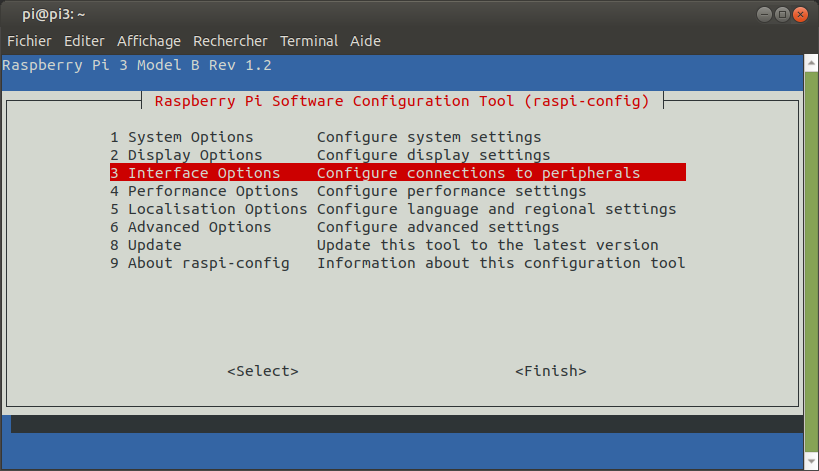
Puis
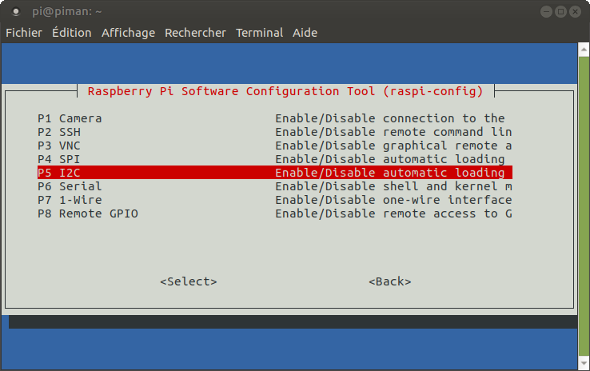
Une fois le module activé, on ajoute les modules au démarrage:
sudo nano /etc/modules
Et on ajoute ces ligne :
i2c-bcm2708
i2c-dev
comme ceci :
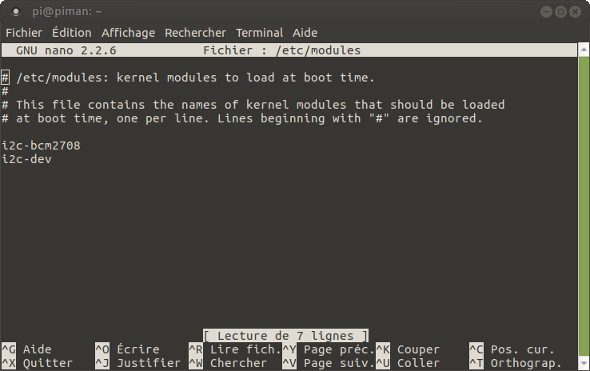
Et on redémarre :
sudo reboot
Une fois le pi redémarré, on installe les outils nécessaires :
sudo apt-get install python-smbus i2c-tools
Puis on va tester la présence de périphérique I2C
sudo i2cdetect -y 0 (pour les pi Rev 1)
sudo i2cdetect -y 1 (pour les pi Rev 2)
Ce qui donne :
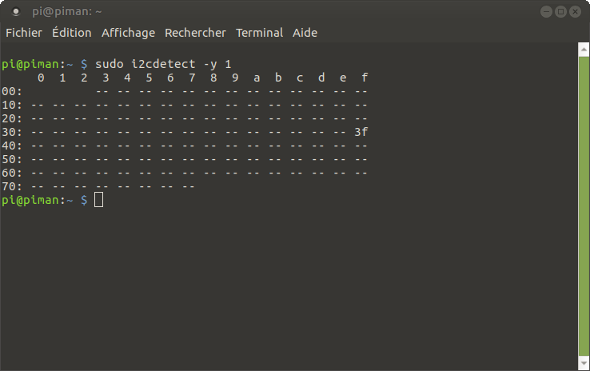
Chez moi l'adresse de mon LCD est donc 3f soit 0x3f
On utilise un driver, un fichier python qui regroupe les fonction pour l'écran, j'utilise celui-ci que j'ai trouvé sur la toile :
On modifie dans ce programme l'adresse correspondante à votre écran
I2C_LCD_driver.py :
Et ensuite dans le même répertoire que le driver on créer notre petit programme de test :
i2clcd.py :
Ce qui donne ceci :
