Installation de Raspberry pi OS lite
Je préfère cette version de Raspberry pi OS
car je n'est pas besoin d'interface graphique pour jouer avec des capteurs ,
elle est donc moins lourde, plus rapide a installer et surtout a mettre a jours.
Il faut formater une carte micro SD 4go minimum, class10 de préférence, en fat32 .
Télécharger Raspberry pi OS et dé-zipper le fichier.
Ensuite, il faut installer l'image sur la carte SD, avec un logiciel comme etcher, il a l'avantage d'être multi-plateforme.
Une fois installer, vous avez donc sur la carte SD, 2 partitions comme ceci:
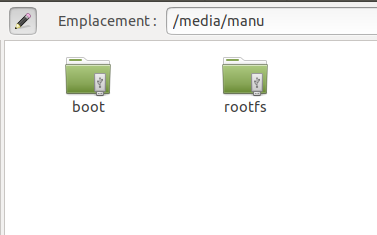
Activer le SSH
Toujours avec le pc, on va dans la partition boot de la carte SD, on a ceci :
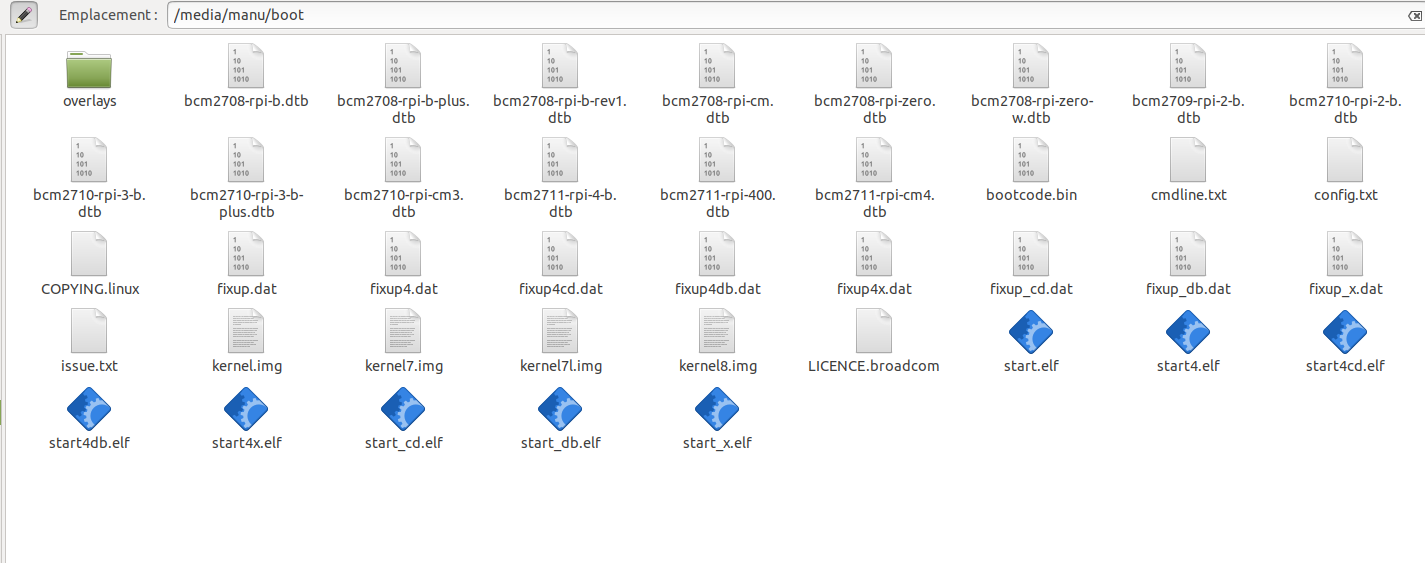
Puis on crée un nouveau fichier vide, sans extension, nommé ssh comme ceci :
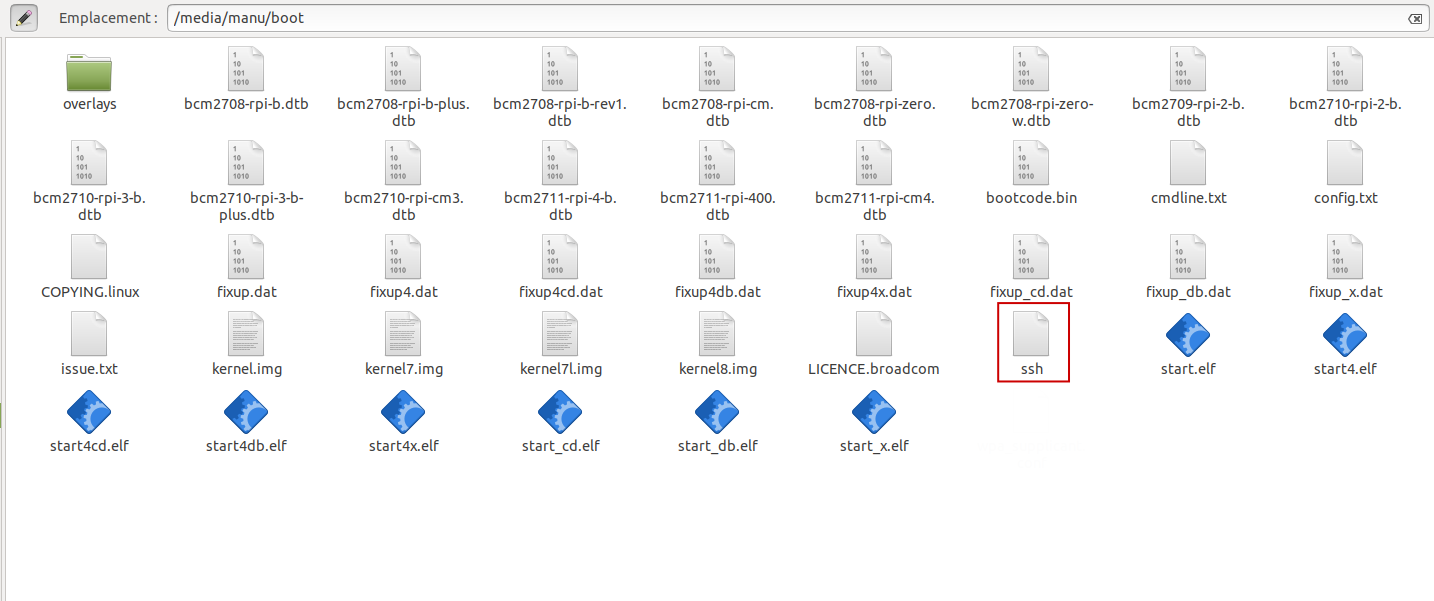
Configuration du WIFI
Toujours avec le pc, dans la partition boot de la carte SD, on crée un fichier nommé wpa_supplicant.conf comme ceci :
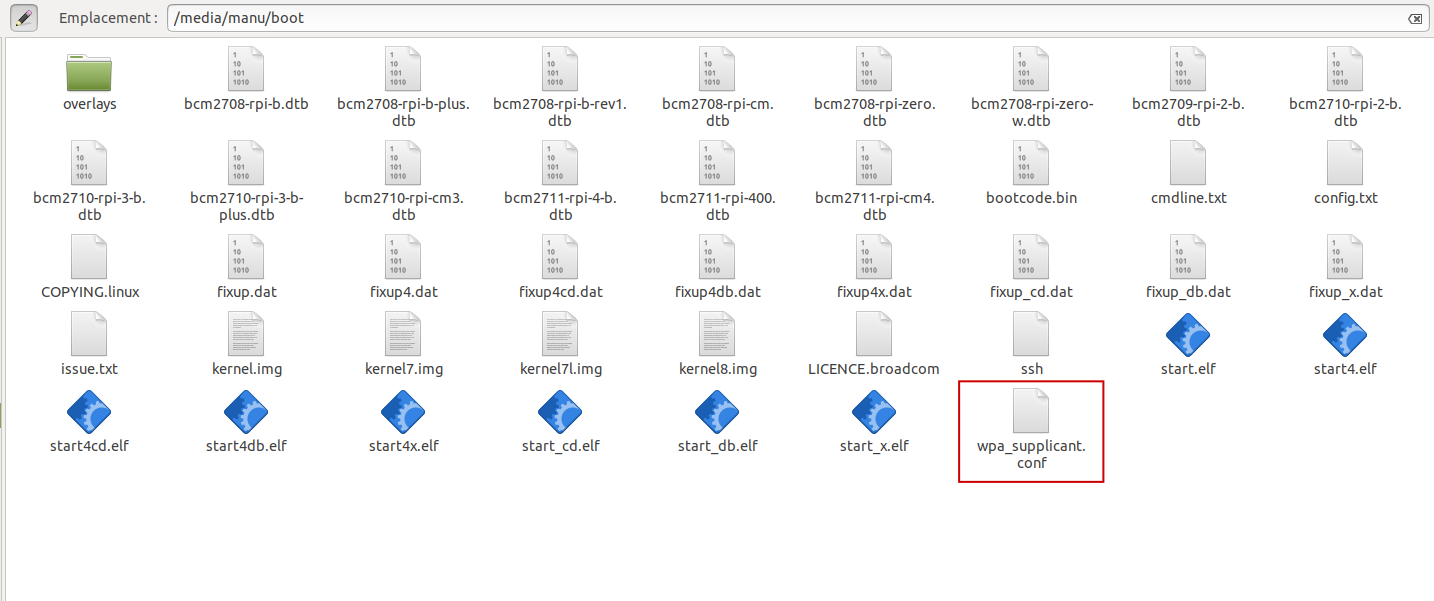
Puis avec un éditeur de texte, ouvrez le et copiez les lignes ci dessous, en mettant vos identifiants du réseau Wifi :
wpa_supplicant.conf
Premier lancement
Maintenant vous pouvez placer votre carte SD dans le Raspberry pi et le brancher, au bout de quelques minutes, le Raspberry pi sera connecté à votre réseau wifi et le protocole SSH activé
Le Hostname du Raspberry pi par défaut est raspberrypi, vous n'avez plus qu'a vous connecter en SSH à l'adresse raspberrypi.local, le login est pi et le mot de passe est raspberry
depuis un pc linux cela donne ça:
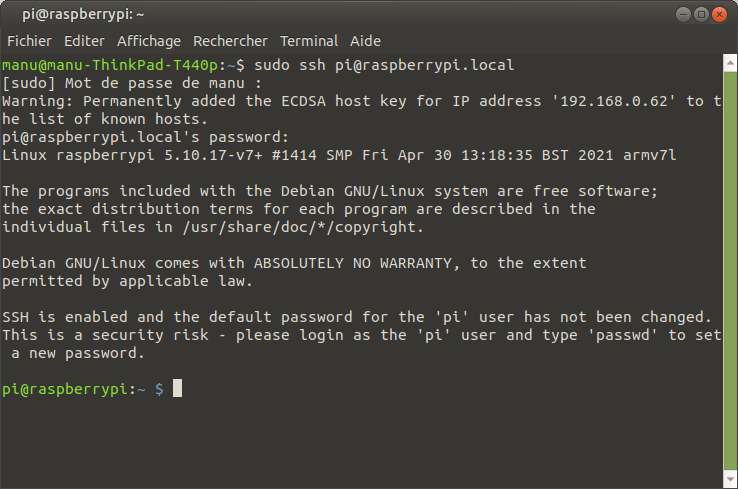
Pour modifier le mot de passe et finir la configuration il suffit de tapez dans le terminal du Raspberry par SSH sudo raspi-config vous tombez sur cette interface puis finissez votre configuration, langage, timezone, mot de passe etc ...
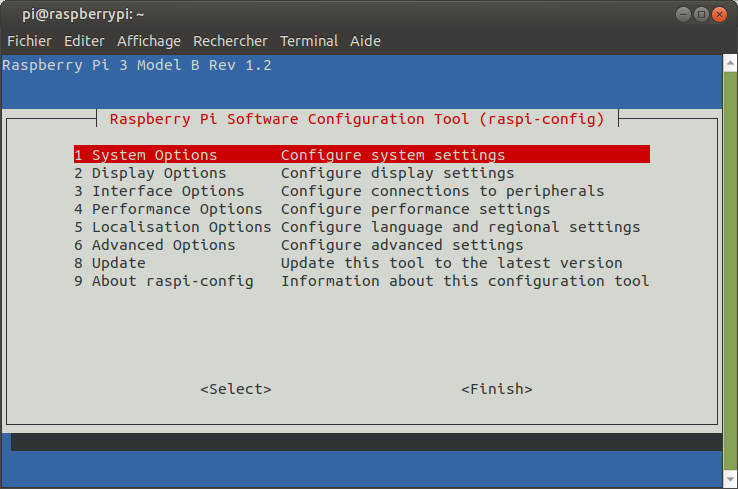
Ou sinon, j'ai fais un petit programme qui permet de changer la langue du système et la zone GMT en français, le hostname et le mot de passe du user pi :
On créé le fichier config.sh dans le dossier /home/pi/ :
nano /home/pi/config.sh
On y copie le code ci-dessous :
config.sh
On rend ce fichier executable :
chmod +x /home/pi/config.sh
Et on le lance avec cette commande :
sudo /home/pi/./config.sh
A la fin du programme on vous demandera de redémarrer le Raspberry pour prendre en compte les changements
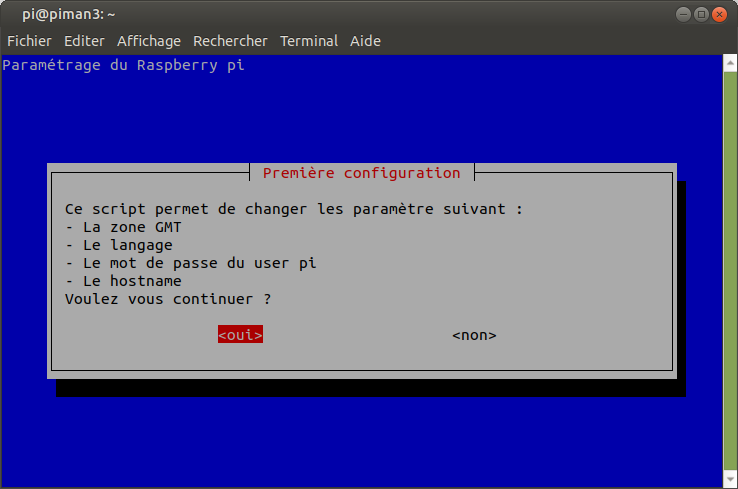
On se reconnecte en SSH avec votre nouveau hostname ou l'IP du pi et avec votre nouveau mot de passe
Pour héberger des sites Web, il faut au minimum un serveur web comme Apache ou Nginx, Cela suffit pour des sites simple en langage navigateur: html css.
Si l'on souhaite faire des site plus complexe (dynamique), on aura besoin de PHP un langage serveur et d'une base de donnée, on va donc installer la suite logicielle LAMP (Linux Apache Mysql Php)
Soit on continu le tuto pour installer la suit LAMP, soit on passe par un script que j'ai fait pour le faire .
Maintenant on met à jour le Raspberry pi avec la commande : sudo apt update && sudo apt upgrade -y
La première mise à jour est longue, une fois terminé, redémarrez le Raspberry pi en tapant : sudo reboot
On se connecte en ssh au Raspberry
Vous voila prêt à utiliser le Raspberry pi
Installer le serveur Apache
On installe Apache en tapant la commande sudo apt install apache2 -y
Ensuite on donne des droits utilisateur à pi au dossier d’apache, pour cela, lancez les commandes suivantes :
sudo chown -R pi:www-data /var/www/html/
sudo chmod -R 770 /var/www/html/
Pour vérifier si apache fonctionne, dans Firefox ou autre navigateur taper l'adresse du pi ou son hostname, vous devez tomber sur cette page :
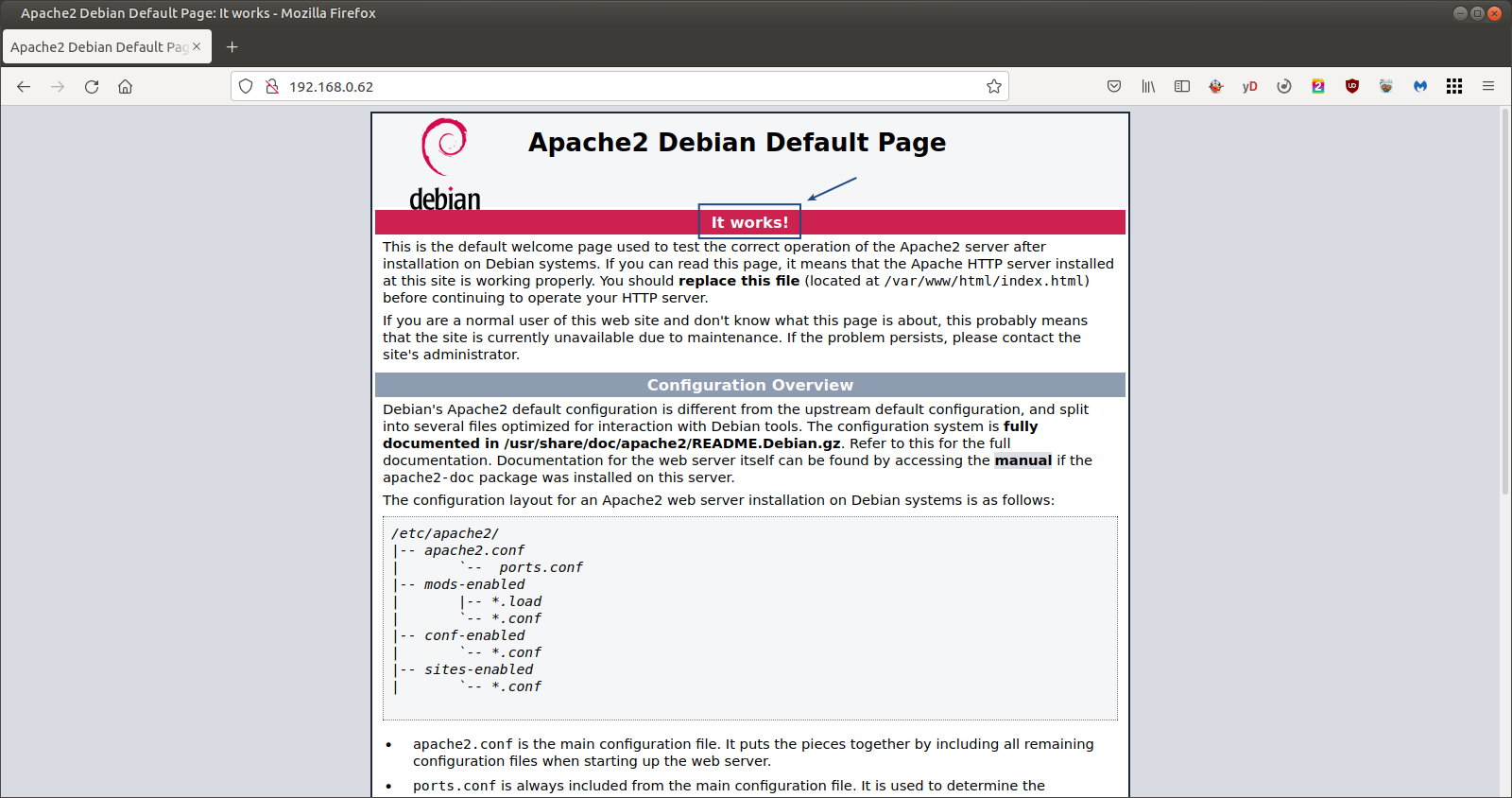
Nous allons maintenant supprimer cette page d'accueil, on y créera ici notre dossier qui contiendra le site web:
rm /var/www/html/index.html
A ce stade on peut déja créer des sites web en html, css et javascript dans le dossier /var/www/html/
Installer PHP
PHP est un langage orienté objet qui va nous permettre de faire beaucoup plus de chose, notamment d'utiliser une base de donnée.
On l'installe en tapant : sudo apt install php php-mbstring -y
Et on vérifie en créant une page web qui affiche les infos de php : echo "<?php phpinfo(); ?>" > /var/www/html/index.php
Et dans Firefox ou autre navigateur taper l'adresse du pi ou son hostname, vous devez tomber sur cette page :
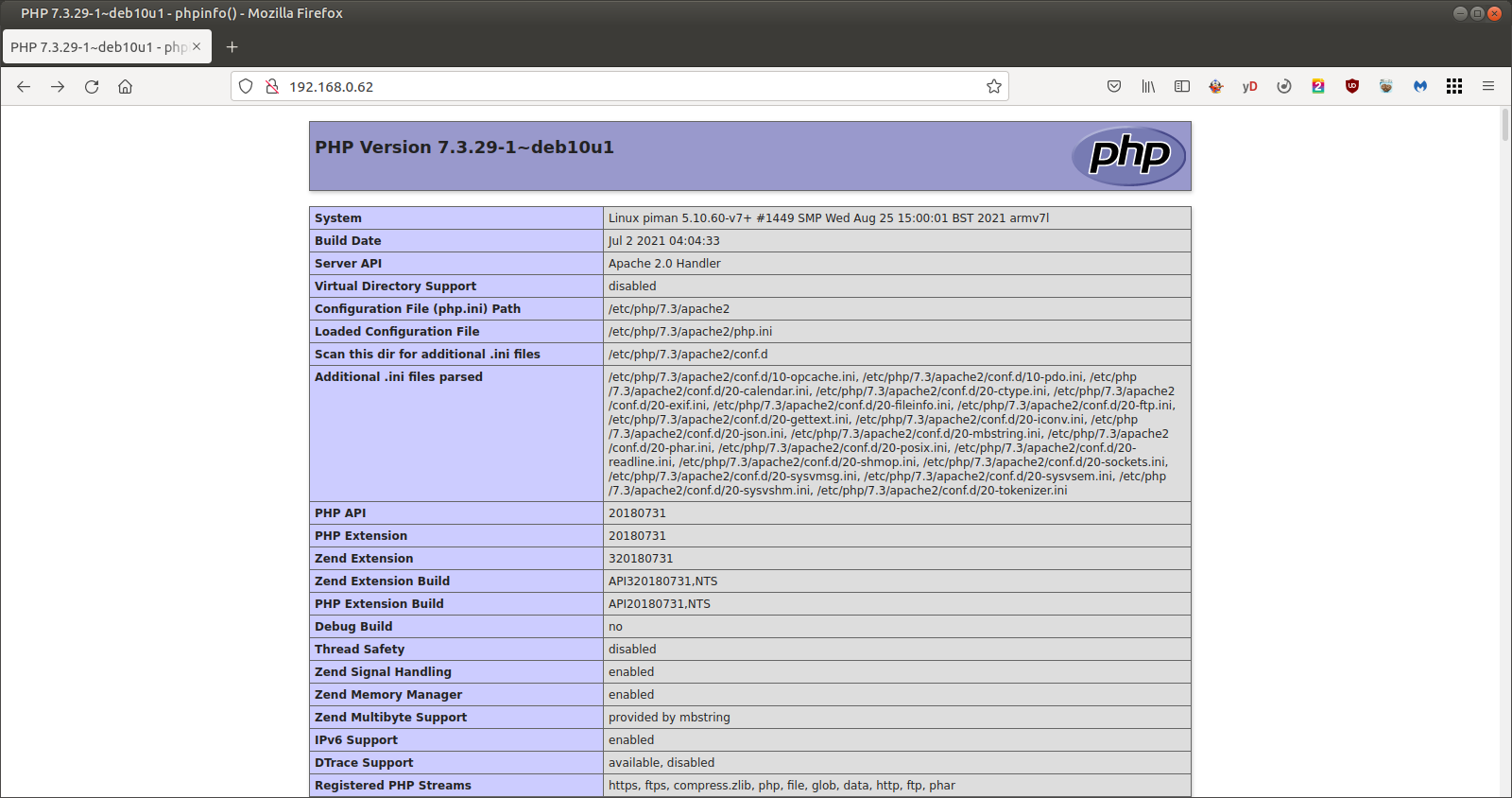
Nous pouvons maintenant supprimer cette page :
rm /var/www/html/index.php
Installer MariaDB
Pour cela, nous allons installer mariadb-server et php-mysql (qui servira de lien entre php et mysql)
On l'installe en tapant : sudo apt install mariadb-server php-mysql -y
Une fois installé, pour une premère connexion on tape : sudo mysql_secure_installation comme ceci :
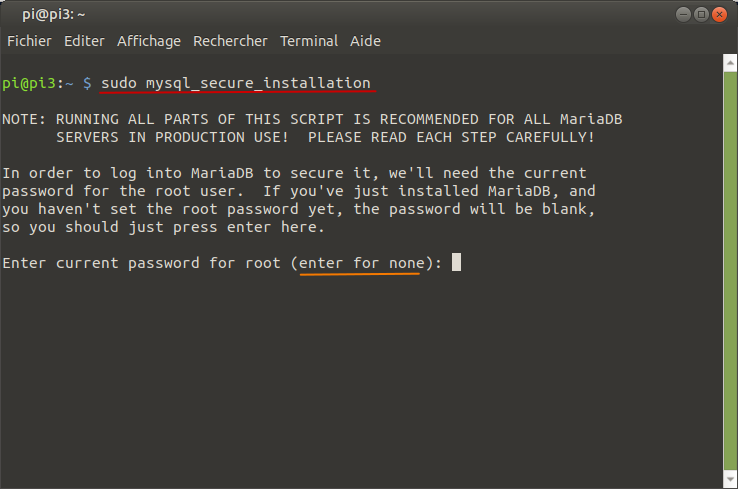
On laisse le champs vide et on valide, on va ensuite attribuer un mot de passe à l'utilisateur root en tapant y
:
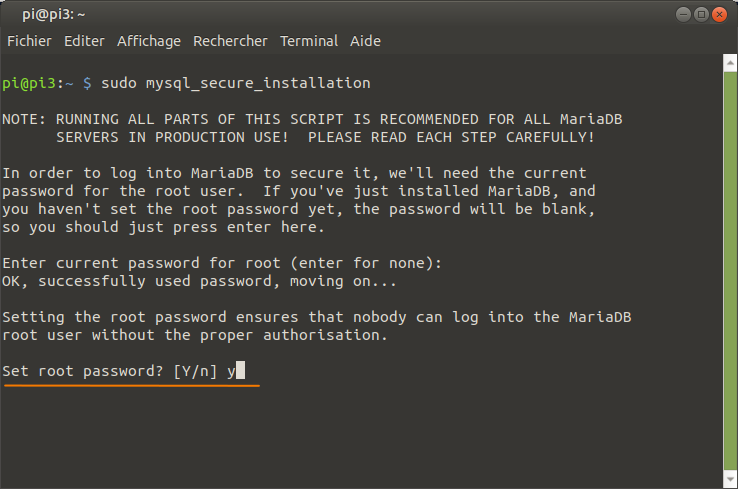
Une fois le mot de passe crée, on répond y
à la question suivante pour supprimer les utilisateurs anonymes :
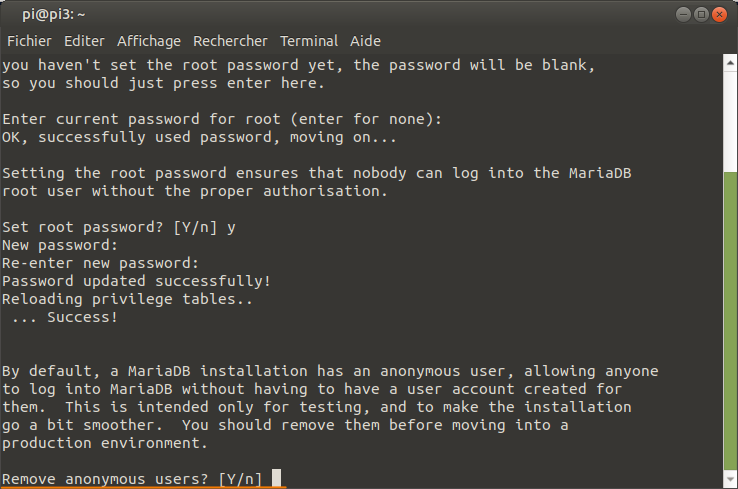
Puis y
à la question suivante pour n'autoriser l'utilisateur root uniquement en local :
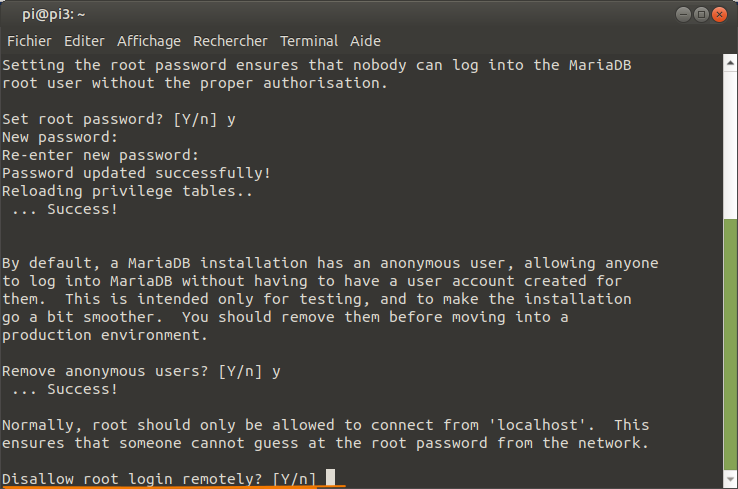
Puis y
à la question suivante pour supprimer la base de donnée TEST :
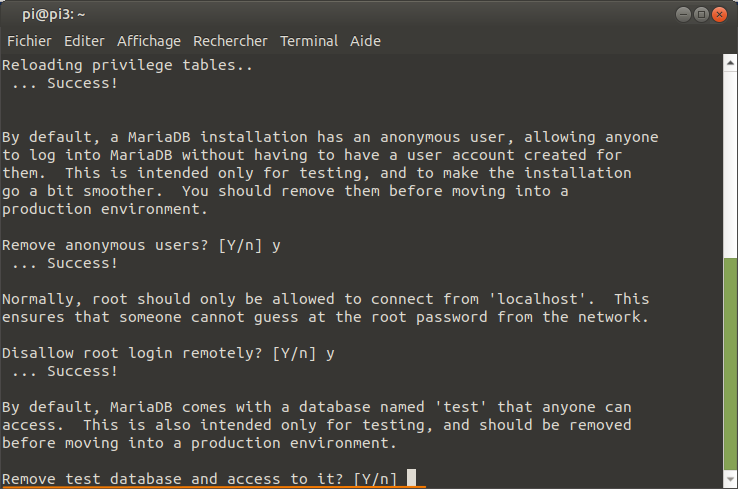
Puis y
à la question suivante pour recharger les privilèges :
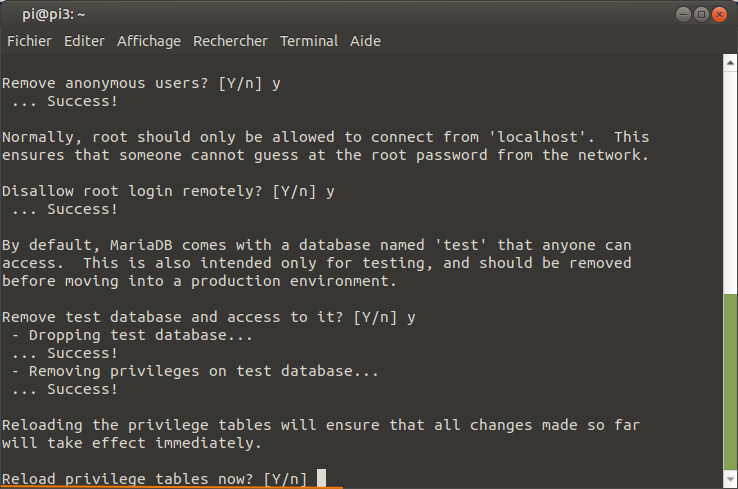
Voilà, la configuration de MariaDB est terminée :
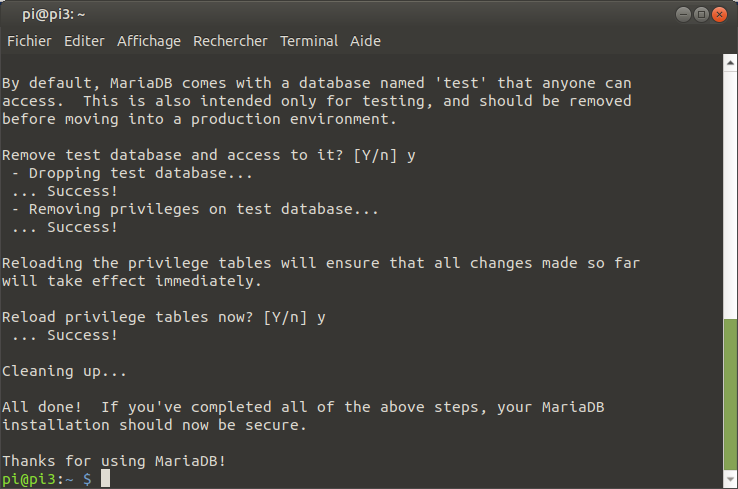
Maintenant on va créer un super utilisateur, on se connecte en root :
sudo mysql -u root -p
Et on tape ceci en changeant les XXXX et YYYY par un login et un mot de passe :
GRANT ALL PRIVILEGES ON *.* TO 'XXXX'@'localhost' IDENTIFIED BY 'YYYY' WITH GRANT OPTION;
Et on quitte, cela donne ceci :
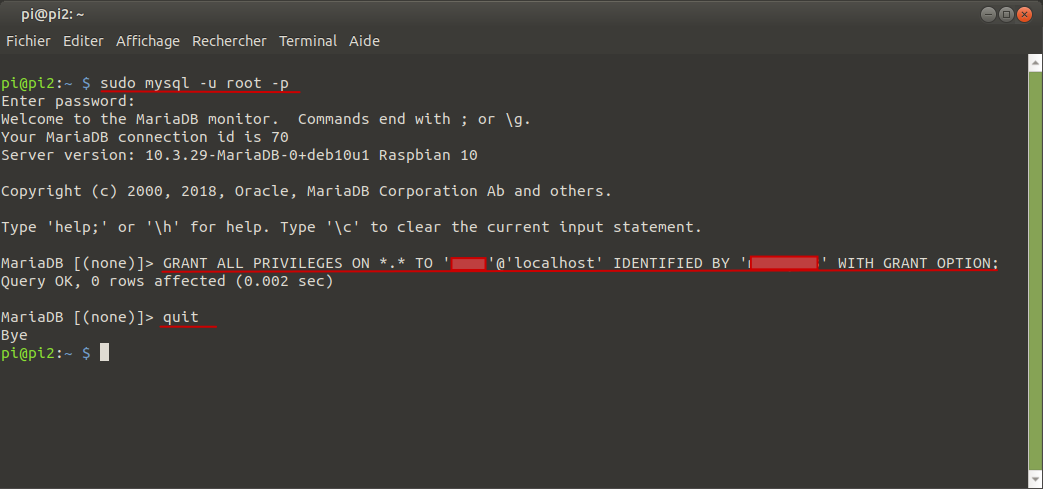
Installer PhpMyAdmin
PHPMyAdmin est une application qui fournie une interface simplifiée et graphique pour MySQL.
On l'installe en tapant : sudo apt install phpmyadmin -y
Pendant l'installation cette fenêtre apparaît :
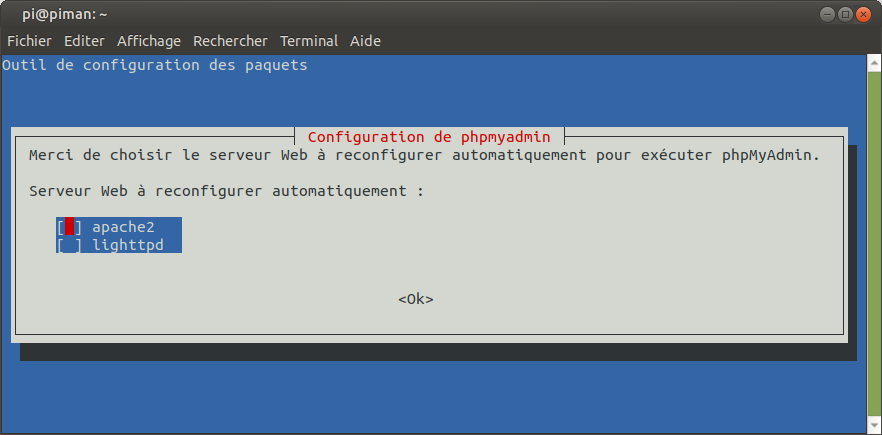
Choisissez apache en validant avec la barre d'espace, puis la touche tab pour se déplacer sur ok :
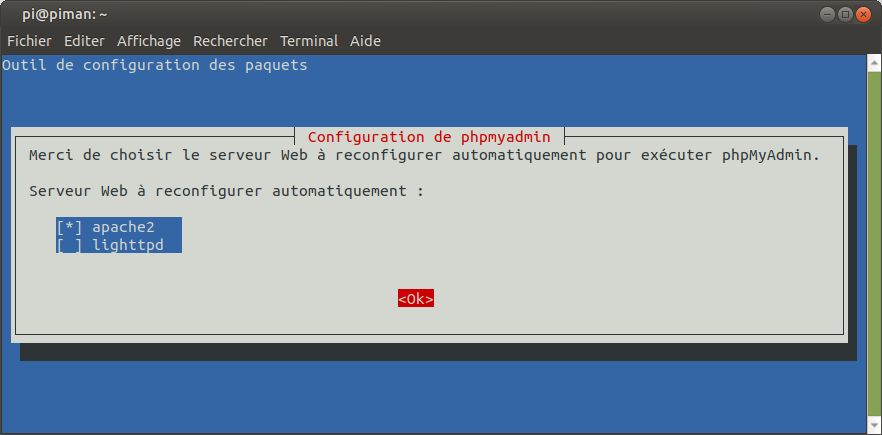
Ensuite on valide ok sur cette fenêtre :
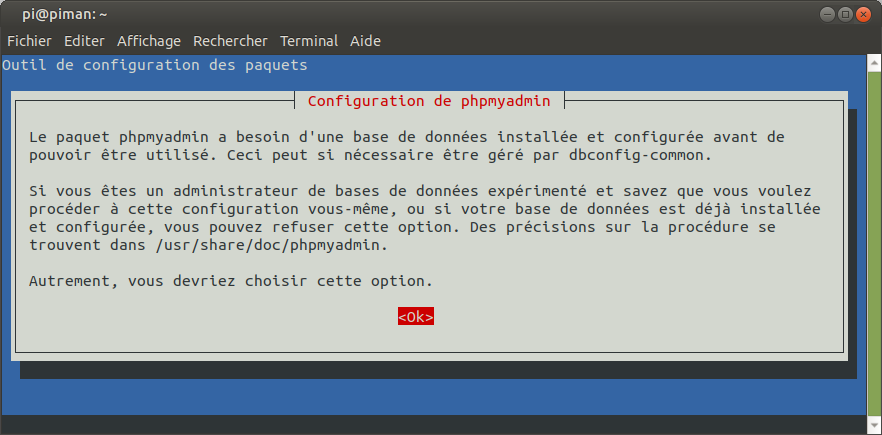
Ensuite on valide oui sur cette fenêtre et laissez le champ libre pour le mot de passe mysql de phpmyadmin, il sera généré aléatoirement, on n'a pas a s'en souvenir :
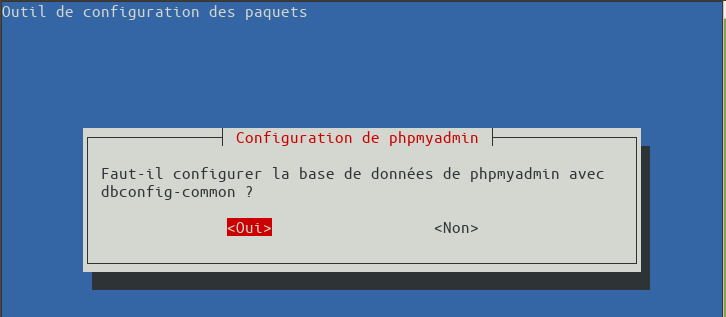
Avant de pouvoir charger l'interface PHPMyAdmin sur notre Raspberry Pi, nous devrons apporter quelques modifications à la configuration d'Apache.
On édite le fichier "Apache2.conf" :
sudo nano /etc/apache2/apache2.conf
Puis on ajoute cette ligne a la fin du fichier :
Include /etc/phpmyadmin/apache.conf
Comme ceci :
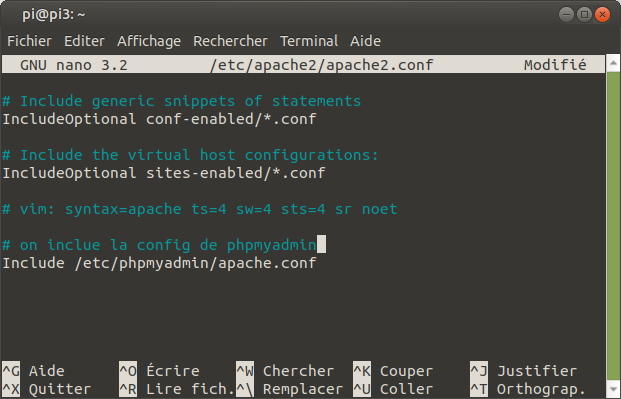
Ensuite on tape cette commande pour corriger une erreur dans un des fichiers de php :
sudo sed -i "s/|\s*\((count(\$analyzed_sql_results\['select_expr'\]\)/| (\1)/g" /usr/share/phpmyadmin/libraries/sql.lib.php
Puis on redémarre le serveur apache :
sudo service apache2 restart
Et une fois ceci fait, dans Firefox ou autre navigateur taper http://adresse_du_pi/phpmyadmin/ , vous devez tomber sur cette page :
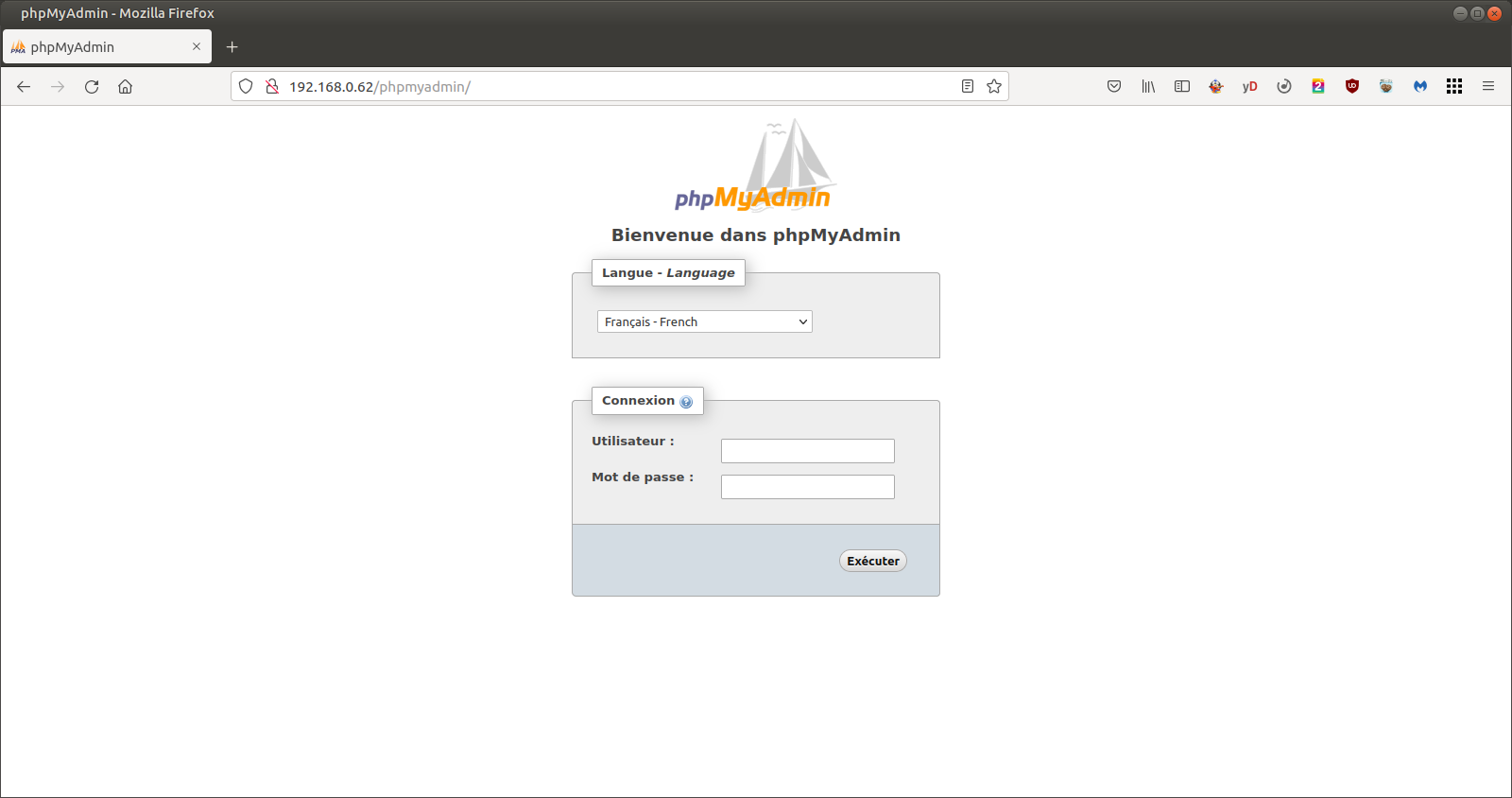
Une fois logué avec votre super utilisateur :
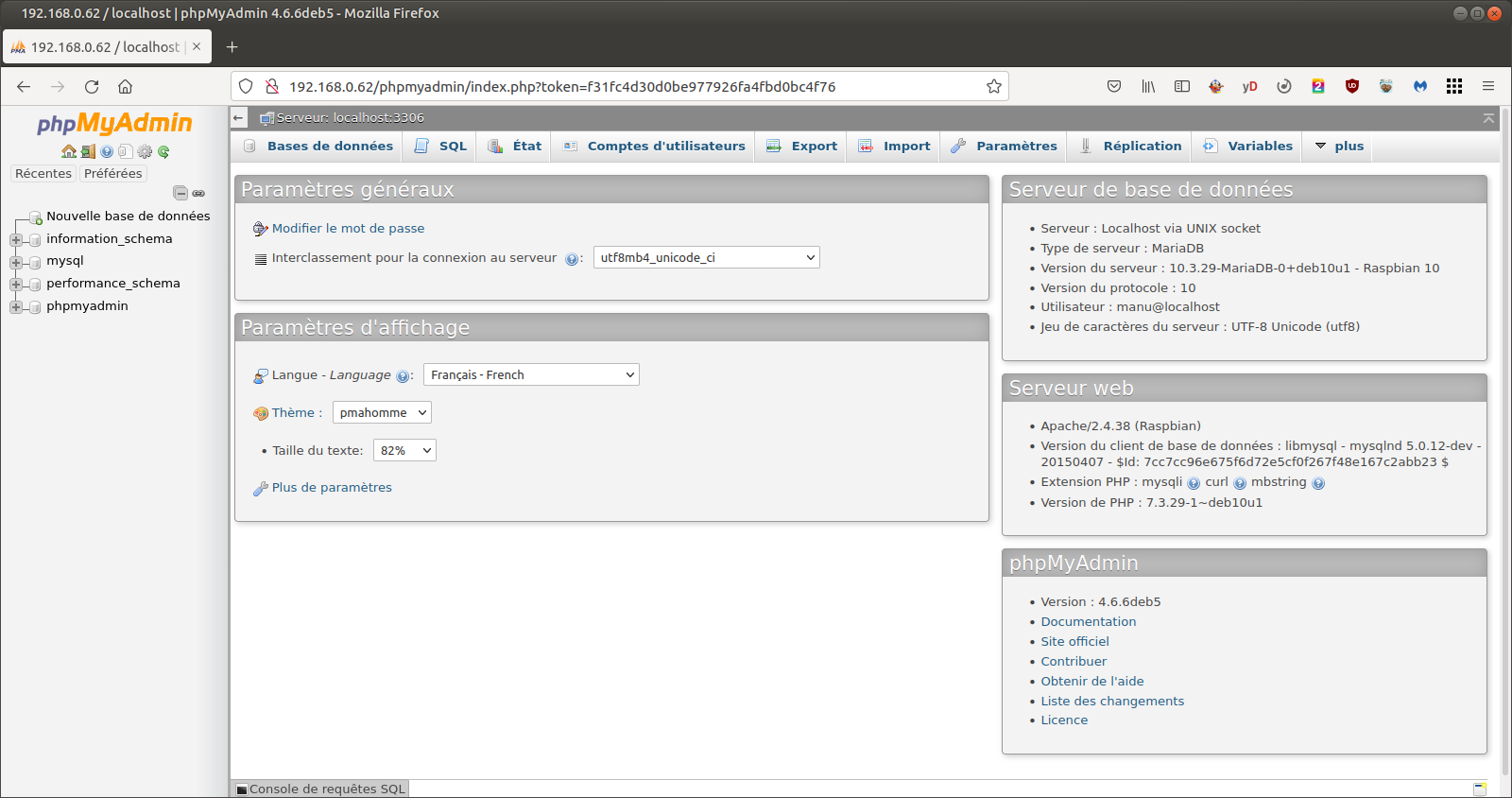
Script d'installation
J'ai fais un petit programme qui permet de d'installer la suite LAMP :
On créé le fichier lamp.sh dans le dossier /home/pi/ :
nano /home/pi/lamp.sh
On y copie le code ci-dessous :
lamp.sh
On rend ce fichier executable :
chmod +x /home/pi/lamp.sh
Et on le lance avec cette commande :
sudo /home/pi/./lamp.sh